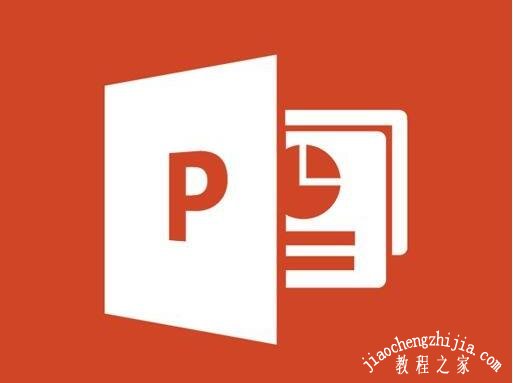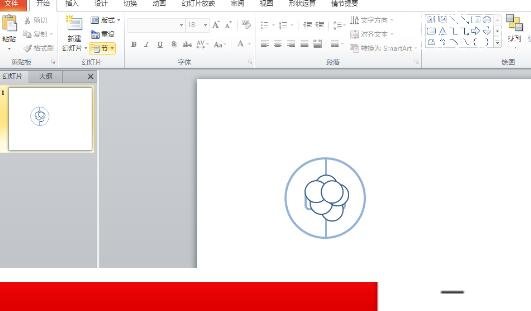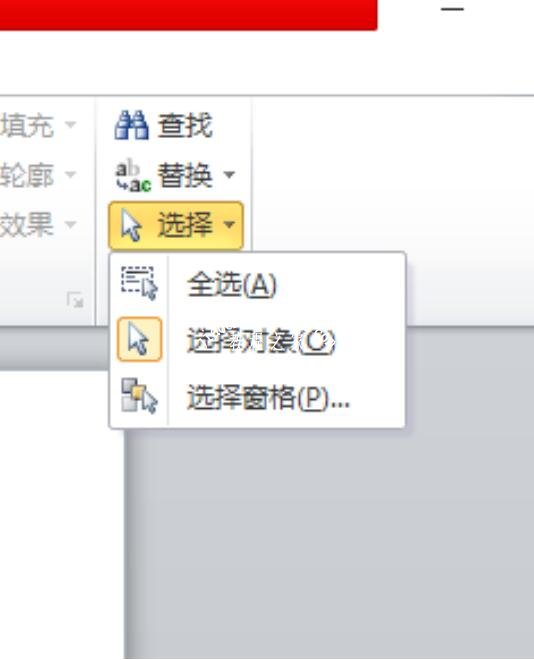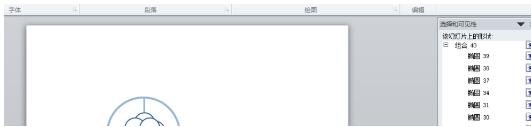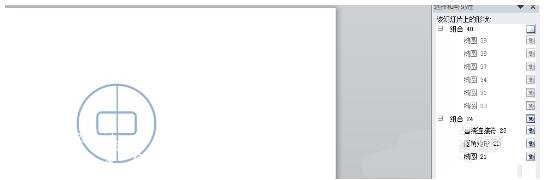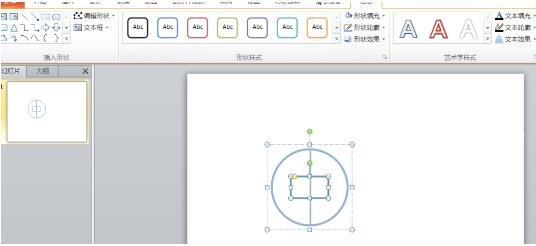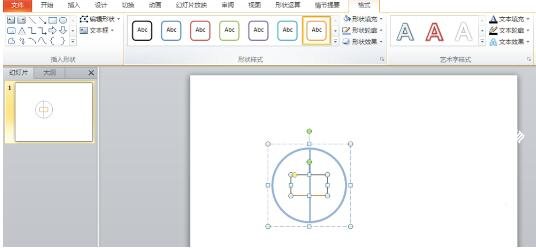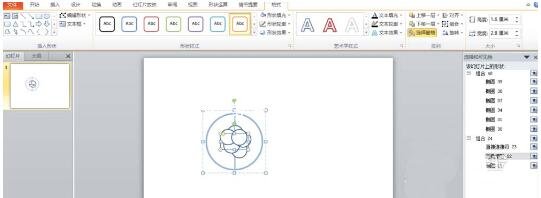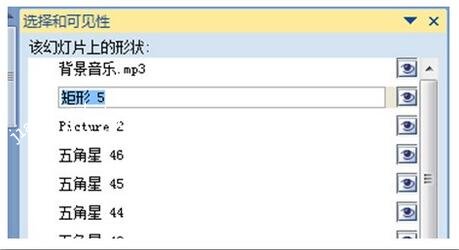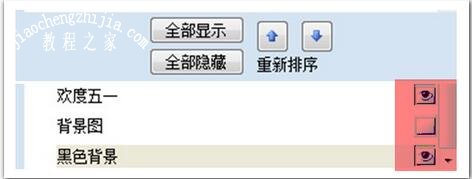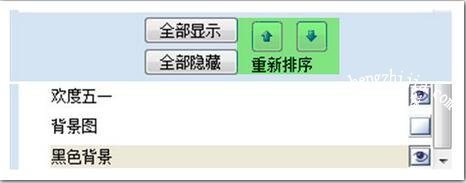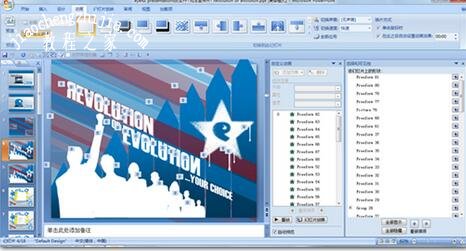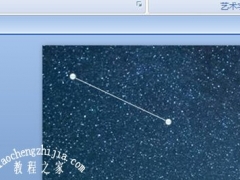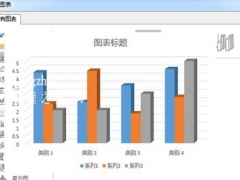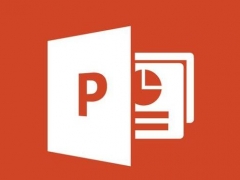PPT怎么隐藏窗格 PPT窗格隐藏的步骤方法
很多用户在制作PPT作品时,在编辑图片时发现窗格上的图片形状很多,让人看得眼花缭乱的,这时候我们只需隐藏窗格就好了,需要的时候在放出来,可是PPT的窗格怎么隐藏呢?其实很简单,下面小编就为大家带来PPT窗格隐藏的步骤教程,大家可以参照下面的步骤操作即可隐藏窗格了。
PPT窗格隐藏的步骤
1、如图的形状,如何只选择其中一个呢
2、点击选择窗格
3、该幻灯片的形状隐藏
4、形状隐藏后的效果
5、编辑样式
6、在点击选择显示其中形状
PPT窗格有哪些妙用
一:快速重命名PPT组成元素名称,方便设置?
很多时候我们需要给PPT中的每一个元素进行命名用于区别他们,这时只需要双击选中的对象,就可以快速的进行元素对象的重命名,方便对单个对象的各种效果设置。
也许很多朋友会说,我在动画窗格中也可以很快进行对象重命名,但是在复杂的动画效果下很难准确的找到需要设置的元素对象,而选择窗格则提供了相对便捷准确的操作可能性,因为这些元素在动画窗格与选择窗格里是一一对应的。
二:方便多层次动画设置,炫出更多动画效果
优秀的PPT动画演示效果往往需要多种组合元素实现,而且为了保证动画连续性,常常要在一个幻灯片上进行动画效果的设置。如果没有选择窗格,你可能迷失其中,完全找不到北。良好的操作习惯是,在进行重命名之后,针对准确的对象进行动画设置。配合自定义动画窗格,非常方便动画效果的设置。?
三:好马可吃回头草,快速调整动画效果
为了保证好的动画演示,我们经常不停的调试动画效果,面对这么多的元素对象,就可以通过选择窗格找到需要调整的元素对象,马上进行更改。也可以先通过选择全部隐藏,然后再在元素对象右侧的点击勾选眼睛,就可以快速找到要调整的对象,轻松快捷。??
四:重新排序,快速调整元素显示层次
大家知道,PPT默认最新添加的元素会成为被置于顶层。也许这个新元素你添加后,是想放在最底层, 设置为第一个显示动画,或者放置在中间,作为过场动画;点击右键调整层次的方法就很难实现这种情况,同时有些元 素你也想改变它们的显示层次。这时候通过重新排序按钮,你就可以很容易办到,只要选中你要调整的元素对 象,然后点击重新排序中的向上或向下按钮就可以了。
五:偷师佳作,无师亦能自通
很多国内外优秀的PPT动画一般都设置了复杂的动画显示效果,通过选择窗格,可以一个个看动画效果,看如 何实现整体的酷炫动画,完全让你自己也能自学成才。往往大家经常会为一个漂亮的动画是怎么制作的,其实有了选择窗格,一切会变得如此简单,活动大家的头脑,自己去解析这些动画作品吧。
以上便是PPT窗格隐藏的步骤教程了,希望可以给大家带来帮助,如果你还想了解更多关于PPT的使用技巧,可以进入教程之家网学习。
相关内容推荐: