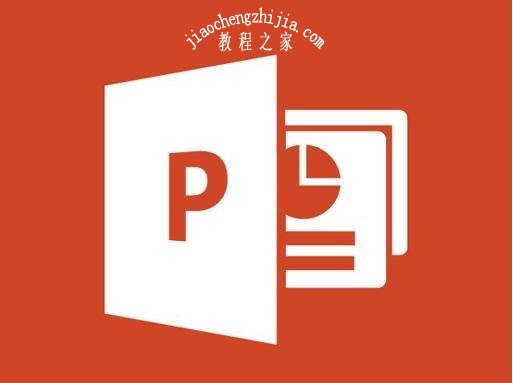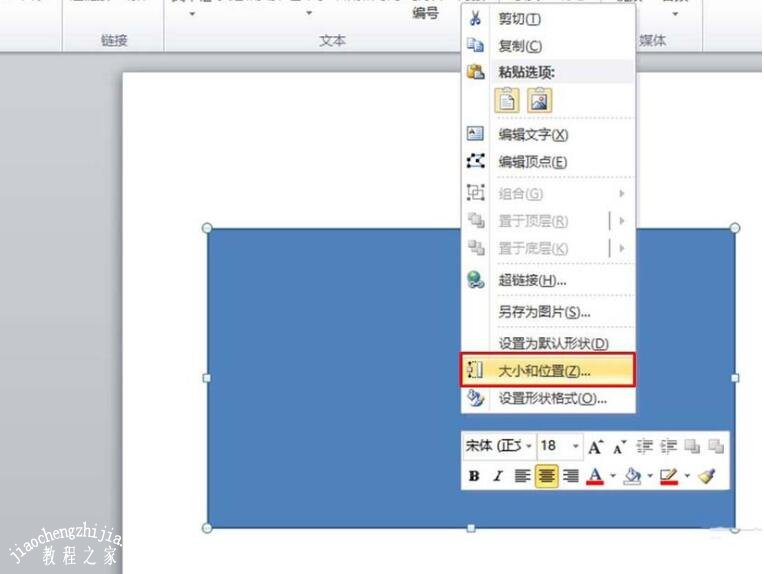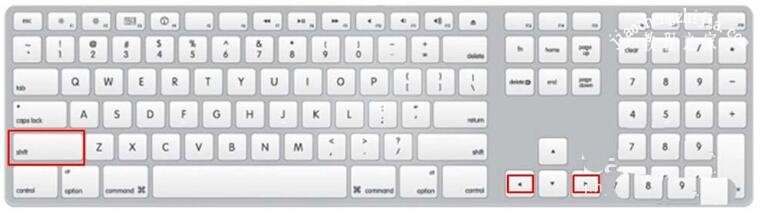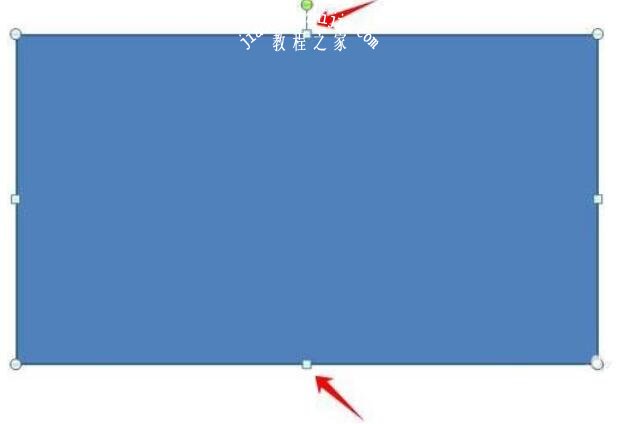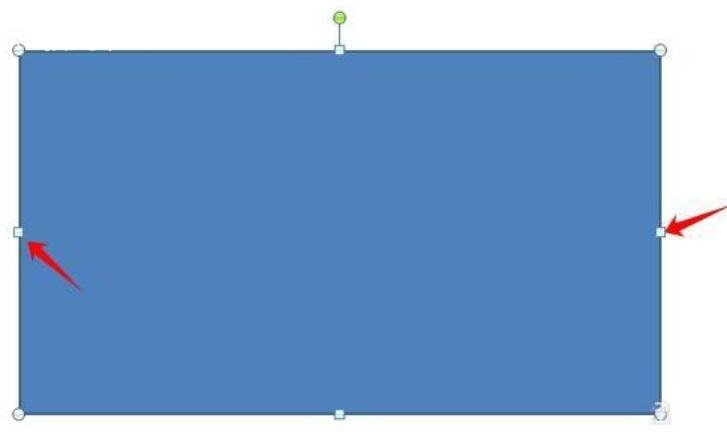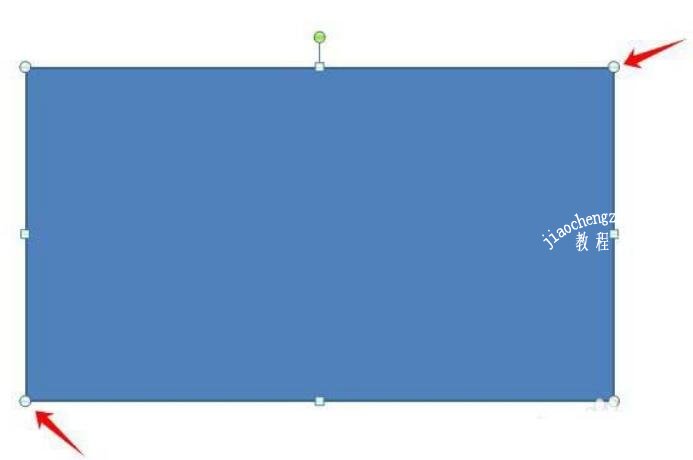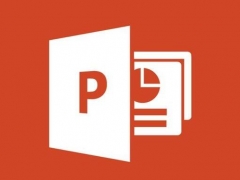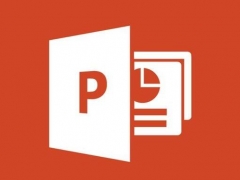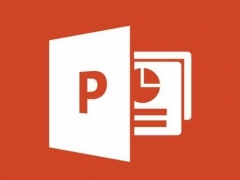PPT怎么调整图片大小 PPT调整图片大小技巧分享
教程之家
PPT
在使用PPT添加图片时,会遇到各种大小的图片,有些图片过大单个页面都放不下,有些图片太小小到肉眼都看不清,那么我们就需要用PPT调整下图片大小了,可是该怎么调整呢?其实很简单,下面小编为大家分享PPT调整图片大小的技巧,不会调整的朋友可以参照下面的步骤进行操作就可以了。
PPT调整图片大小技巧分享
方法一:参数设置调整(适合精确调整)
1、单击鼠标左键,选中图形,然后单击鼠标右键,在列表中选择大小和位置。
2、在弹出来的设置页面中,对高度和宽度面的对话框中直接输入参数值或是点击向上或是向下的箭头图形,实现参数值的调整,最后点击对话框右下方的关闭按钮,实现图形大小的调整。
方法二:快捷键调整(适合快速微调)
1、调整图形高度的方法
按住Shift键不放,然后点击键盘上的向上或是向下的方向键,实现图形高度的增加或是降低。
2、调整图形宽度的方法
按住Shift键不放,然后点击键盘上的向右或是向左的方向键,实现图形宽度的增长或是缩短。
方法三:鼠标拖动调整(适合大幅度调整)
1、调整图形宽度的方法
选中要调整的图形,鼠标放到图形左边线或是右边线小矩形框的位置,待鼠标变成双向箭头符号后按住鼠标左键不放,向外或是向内拉动图形,实现图形宽度的调整。
2、调整图形高度的方法
选中要调整的图形,鼠标放到图形上边线或是下边线小矩形框的位置,待鼠标变成双向箭头符号后按住鼠标左键不放,向外或是向内拉动图形,实现图形高度的调整。
3、同时调整图形宽度和高度的方法
选中图形后,将鼠标放到图形四个角中的某一个角上,待鼠标变成双向箭头符号后按住鼠标左键不放,向内或是向外拉动图形,实现图形高度和宽度的同时调整。
关于PPT调整图片大小技巧就先分享到这了,希望可以给大家带来帮助,如果你还想了解更多关于PPT的使用技巧,可以进入教程之家网学习下。
相关内容推荐: