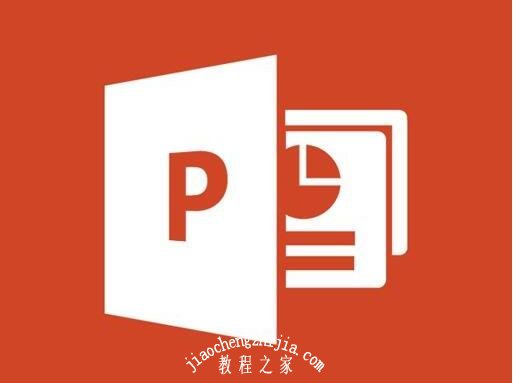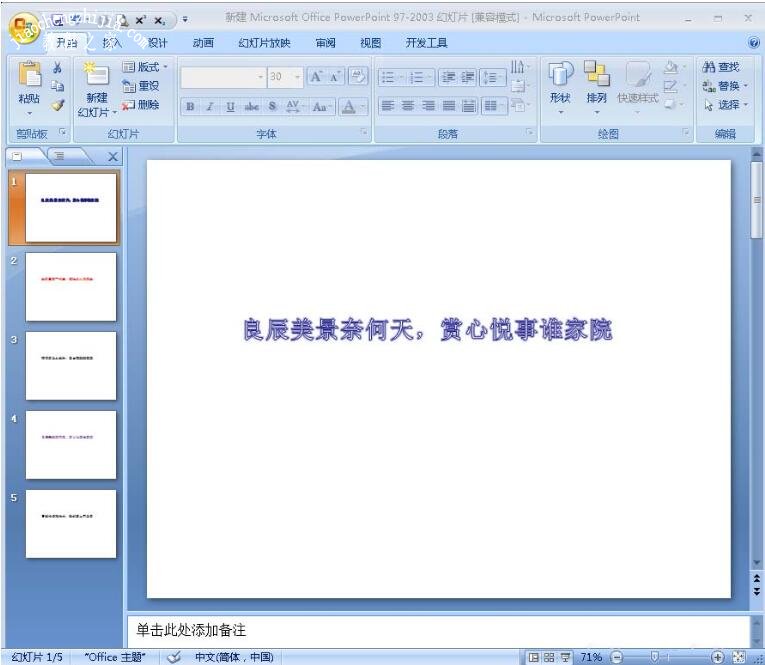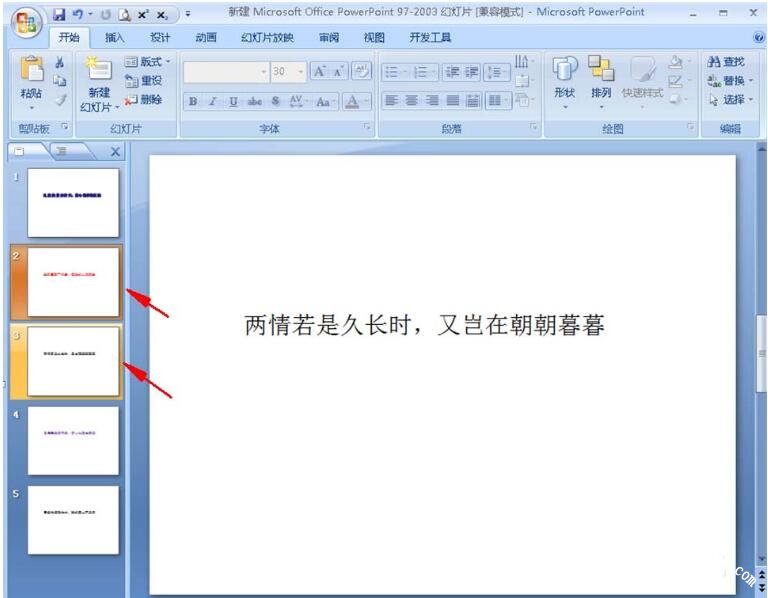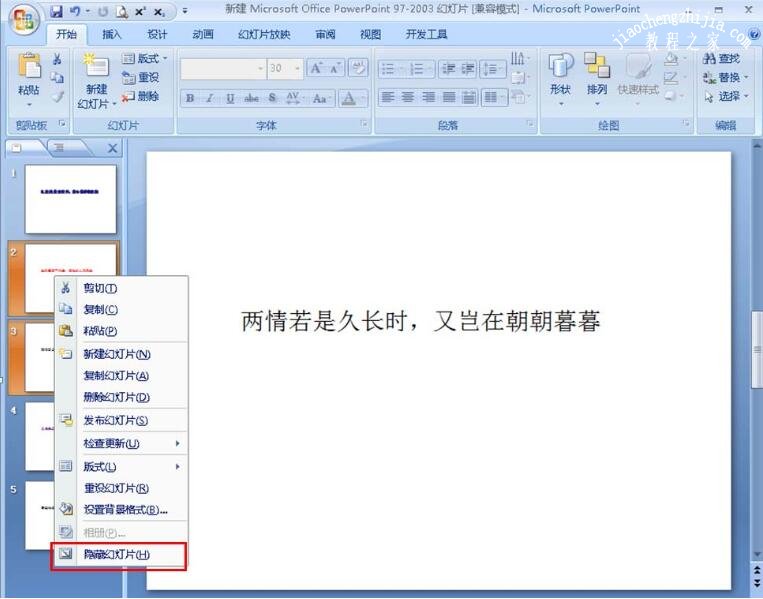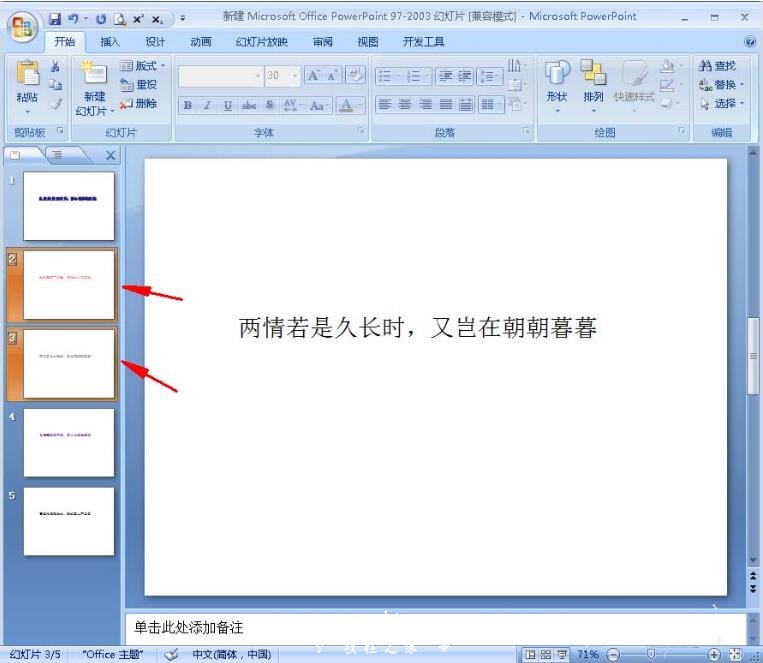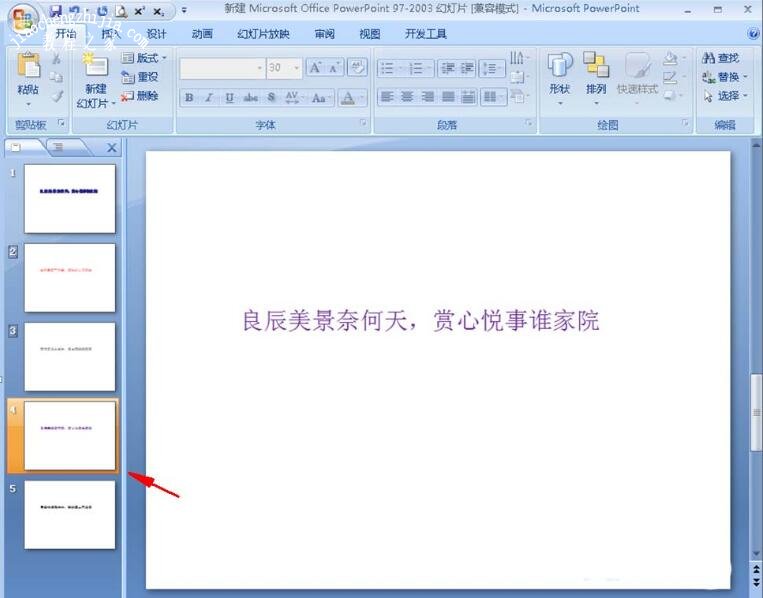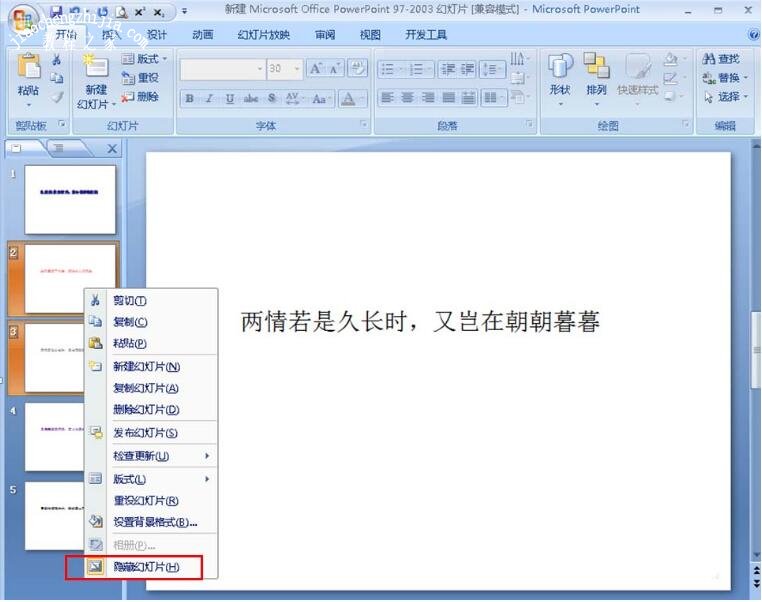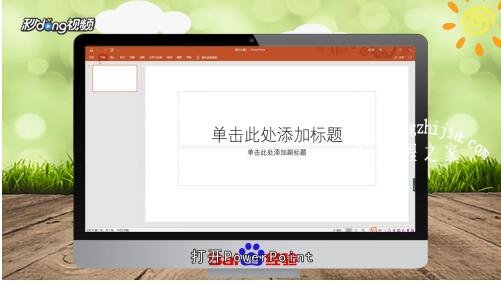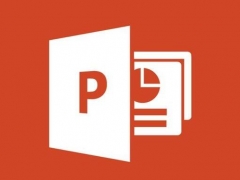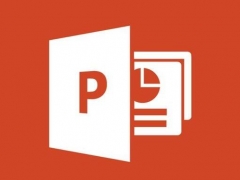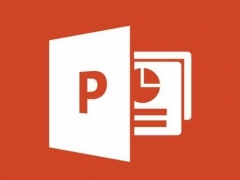ppt怎么隐藏幻灯片 ppt隐藏幻灯片的设置方法
教程之家
PPT
在制作PPT时,如果我们不希望其他的电脑用户看到这个PPT文件,我们可以将其设置成隐藏模式,设置方式应该有很多朋友都不太清楚吧!下面小编为大家分享ppt隐藏幻灯片的设置方法,不会设置的朋友可以参照下面的步骤进行操作就可以了。
ppt怎么隐藏幻灯片
1、首先先创建一个示例的幻灯片,将其分为5页内容;
2、如果将第2页和第3也隐藏,首先选中这两页-点击第2页然后按住ctrl再点击第3页即可选中(如图);
3、然后右击鼠标,点击“隐藏幻灯片”(如图);
4、此时第2页和第3页就会隐藏,可看到页码带有方框(如图);
5、在播放幻灯片时会直接从第1页跳到第四页(如图);
6、如果要取消隐藏,选中之前隐藏的幻灯片,右击鼠标,再次点击“隐藏幻灯片”即可(如图)。
怎么取消PPT隐藏幻灯片
打开PPT添加要处理的文件。
2选中第二张,点击“幻灯片放映”。
3点击“隐藏幻灯片”,就取消了隐藏。
以上内容便是ppt隐藏幻灯片的设置方法了,希望可以给大家带来帮助,如果你还想了解PPT更多的使用技巧,可以进入教程之家网学习下。
相关内容推荐: