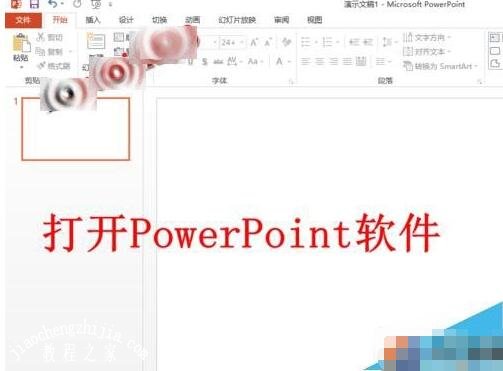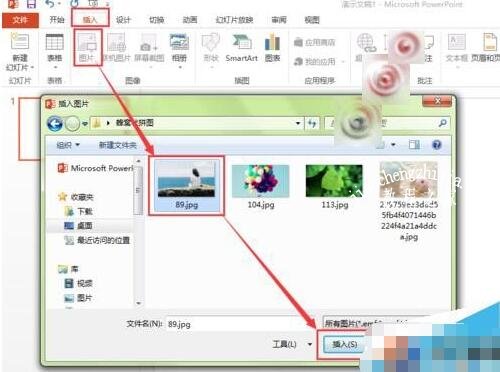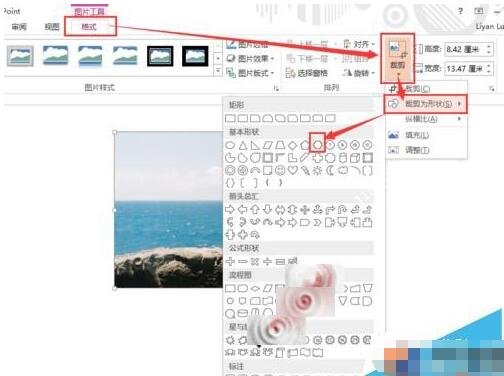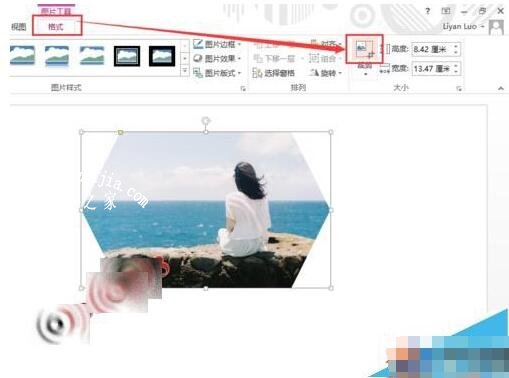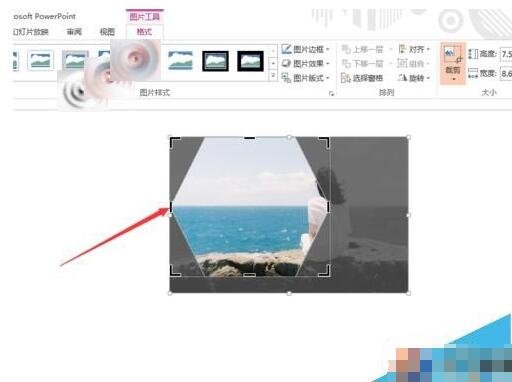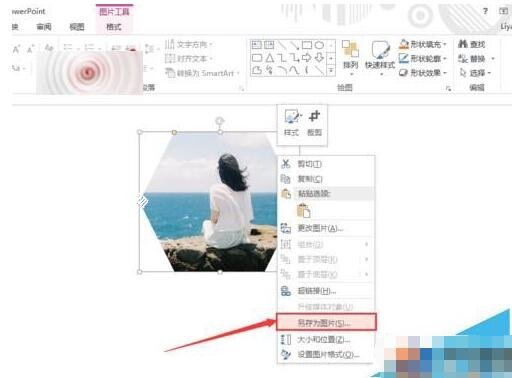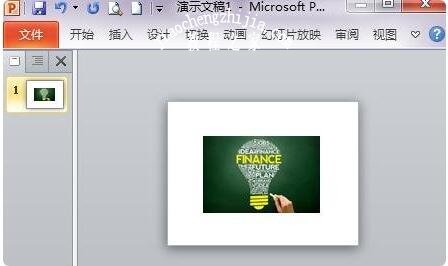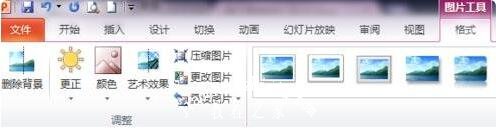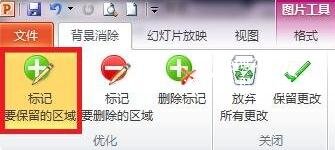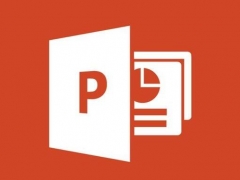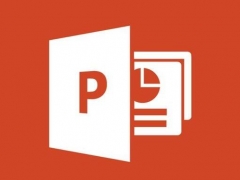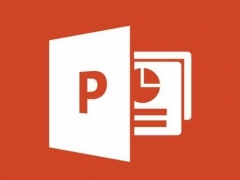在ppt中怎么剪切图片 ppt剪切图片的步骤方法
教程之家
PPT
当我们在使用PPT时,经常会遇到各种各样的图片,有些图片我们需要将其剪切,可是怎么剪切呢?其实很简单,下面小编就为大家分享ppt剪切图片的步骤方法,不会操作的朋友可以根据下面的步骤教程多练习几遍就学会了。
ppt剪切图片的步骤方法
1、首先启动Office PowerPoint 2013软件。
2、插入需要裁剪的图片:点击“插入”选项卡中的“图片”按钮,然后将图片插入PPT中。
3、选中图片,点击“格式”选项卡中的“裁剪”选项下方的三角形,然后选择“裁剪为形状”,从形状列表中选择需要的形状。
4、此时,图片已经裁剪为六边形了,但是六边形的大小及边长不符合我们的要求,因此需要继续调整。选中图片,然后点击“格式”选项卡中的“裁剪”选项(这一次是点击裁剪选项的上半部分,即直接执行裁剪命令)。
5、此时图片上会出现黑色的线条,拖动黑色的线条,即可改变六边形的大小和边长。
6、同时调整图片的位置和大小,使裁剪部分为自己需要的部分(黑色阴影部分为被裁剪掉的部分),调整完毕后再次点击裁剪命令,即可完成裁剪,
7、在图片上点击鼠标右键,然后选择“另存为图片”,即可将裁剪后的图片保存到计算机中。
怎么用PPT进行抠图
将图片插入到PPT文档
双击图片,菜单栏会自动跳出下面的工具按钮,选中“删除背景”
一部分背景已经被删除掉啦!
对于多余的背景,选择“标记要删除的区域”
这时候,鼠标就变成了了一支铅笔的样子,在要删除的区域画上几笔,多余的背景就没有啦!
需要保留的部分,选择按钮“标记要保留的区域”,
同样,在要保留的地方画上几笔
点击PPT页面任意空白处,你看!你要的灯泡出来啦!
关于ppt剪切图片的步骤方法就分享到这了,希望可以给大家带来帮助,如果你还想了解更多关于PPT的使用技巧,可以进入教程之家网学习。
相关内容推荐: