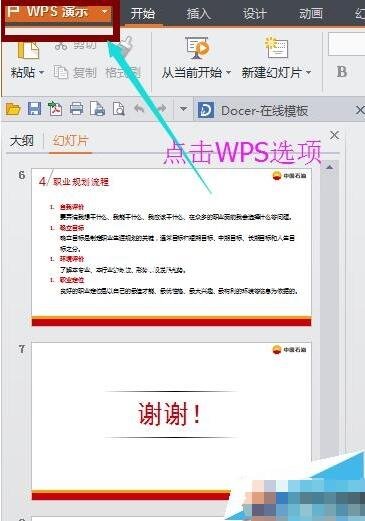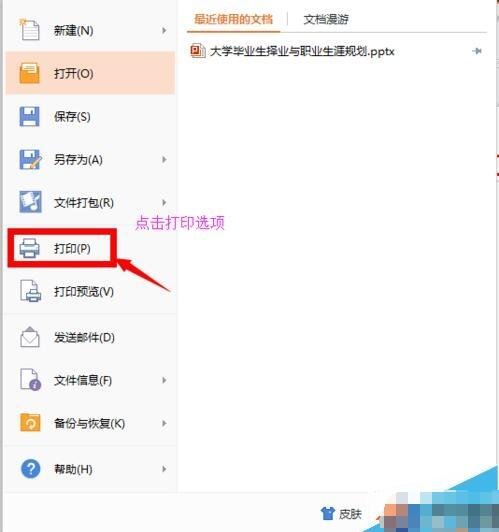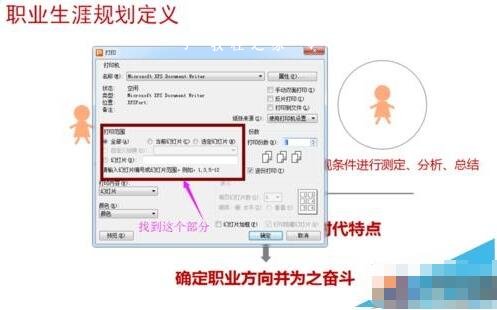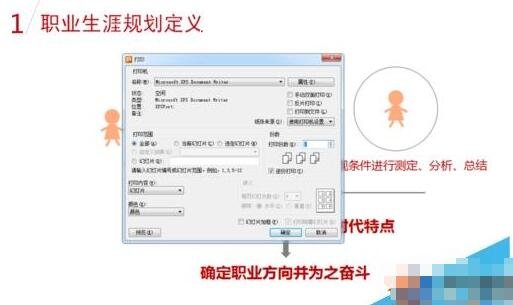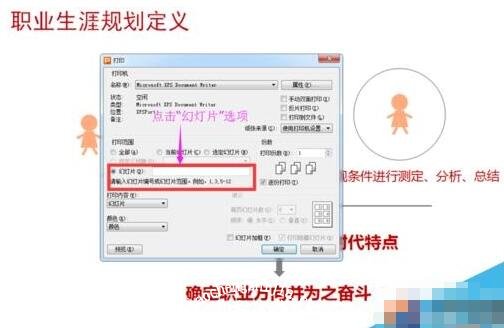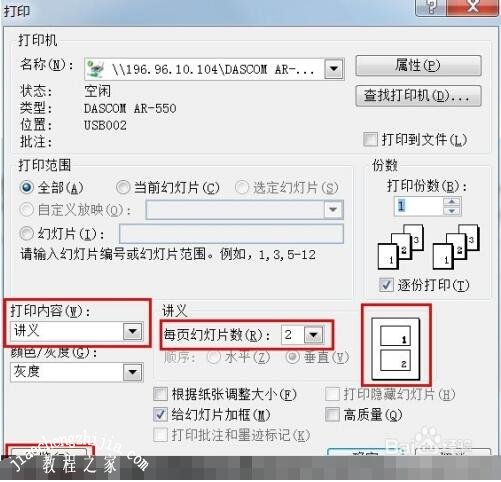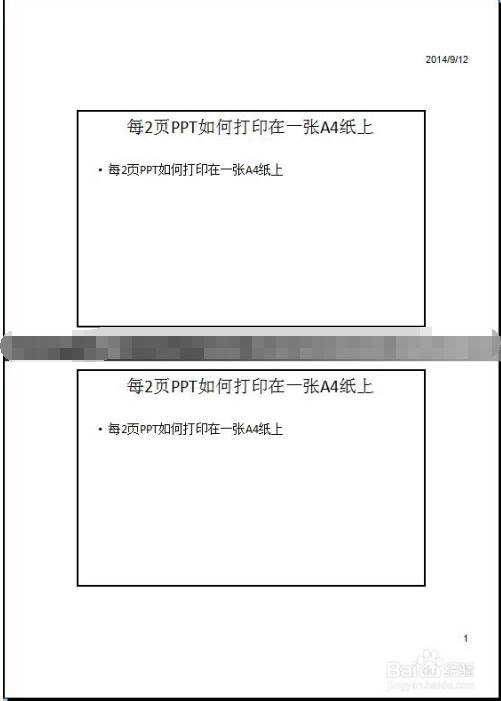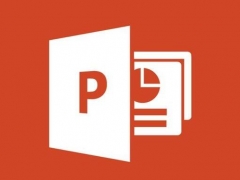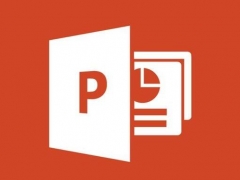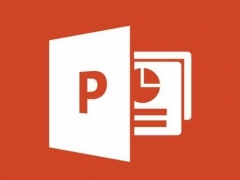ppt怎么只打印指定页面 ppt设置打印区域的步骤教程
教程之家
PPT
当我们制作完PPT展示作品时,有些用户需要将一些内容打印下来,如果内容中只有部分的内容需要打印,怎么设置打印区域?方法非常简单,下面小编给大家带来ppt设置打印区域的步骤教程,大家可以根据下面的步骤操作就可以了。
ppt设置打印区域的步骤教程
1、首先,打开你需要打印的ppt文件。
2、点击左上角的黄色“WPS演示”字样。就可以看到弹出来一个页面。
3、找到其中的打印选项,单击“打印”按钮。
4、单击打印选项后会在屏幕中央弹出一个窗口,找到“打印范围”部分。
5、在“打印范围”部分有两种打印方法,上面一种是全部打印,这是默认的打印模式。但是如果只需要打印其中某几页,就要选择第二种“幻灯片”。
6、选中“幻灯片”选项后,后面的框中就可以填入数字了,在框中填入你需要打印的页面。
PPT怎么将两页打印在一张纸上
打开要打印的ppt文件,点击左上角office按钮,然后点击打印,如下图
打印内容选择讲义,每页幻灯片数选择2,右侧可以预览。具体操作如下图
在打印之前,我们可以先预览一下,只要在步骤2中点击预览即可,下图为打印2页ppt到一张A4纸上的效果。
关于ppt设置打印区域的步骤教程就分享到这了,希望可以给大家带来帮助,如果你还想了解更多关于PPT的使用技巧,可以进入教程之家网学习下。
相关内容推荐: