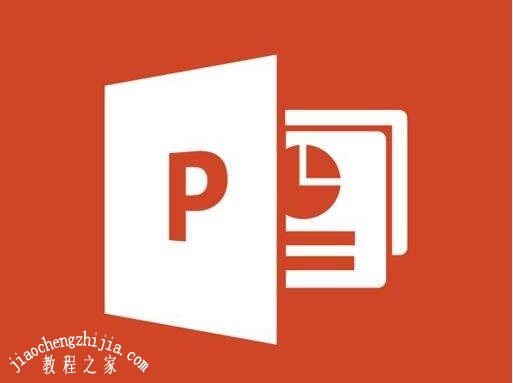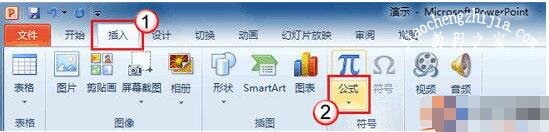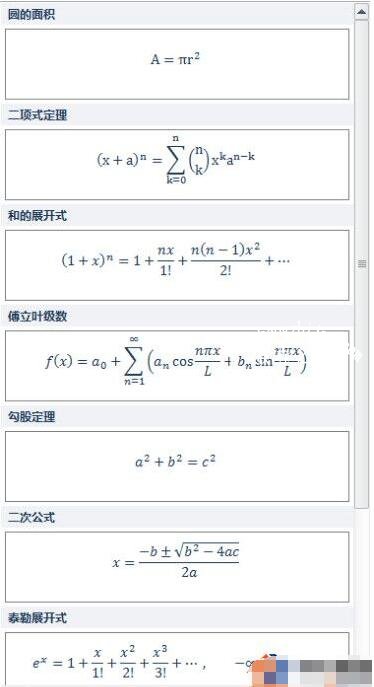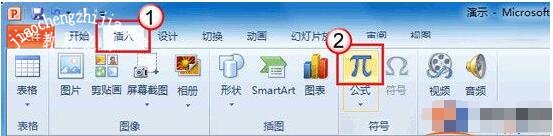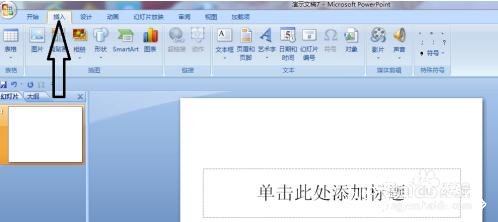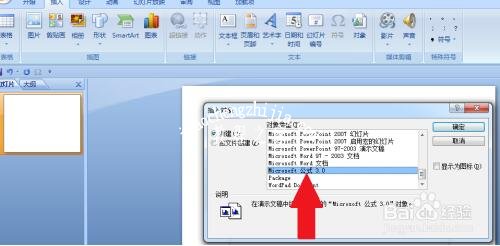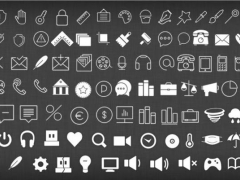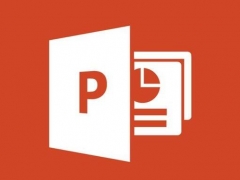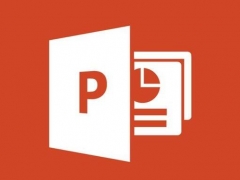ppt怎么插入公式 ppt快速插入公式的方法教程
教程之家
PPT
在制作PPT时,有时候难免会使用到公式计算,那么在PPT中怎么快速的插入公式呢?方法很简单,下面小编这就为大家带来PPT快速插入公式的方法教程,不明白的朋友可以参照下面的步骤教程多练习几次就清楚了。
PPT快速插入公式的方法教程
方法一:
单击“插入”选项卡,再单击“公式”下的箭头。
将会显示已有的公式,单击其中一个即可插入到 PowerPoint 文档中。
方法二:
单击“插入”选项卡“公式”上的图标。
根据要输入的公式选择一个适合的结构,单击公式中的虚线框,输入字母、数字或符号。
PPT怎么添加公式编辑器
点击ppt上方的插入按钮,再点击对象
在插入对象的最下方找到Microsoft 公式3.0选中,点击确定按钮。
欢迎进入公式编辑器
关于pt快速插入公式的方法教程就分享到这了,希望可以给大家带来帮助,如果你还想了解更多关于PPT的使用技巧,可以进入教程之家网学习。
相关内容推荐: