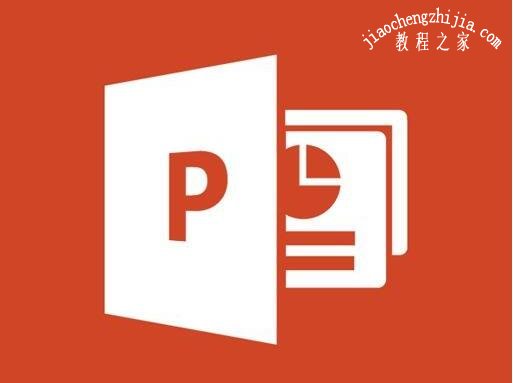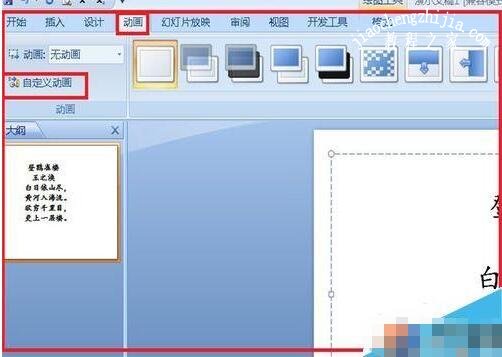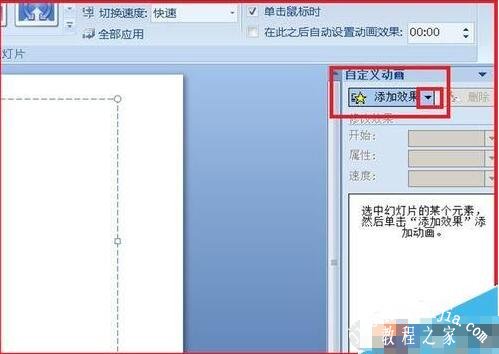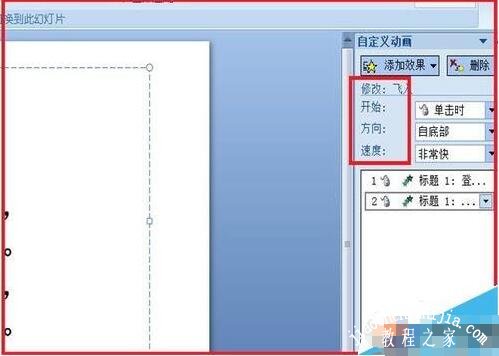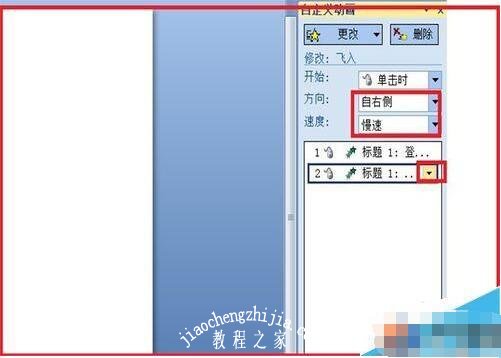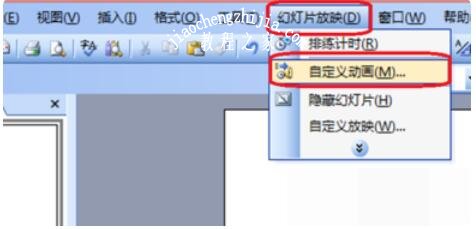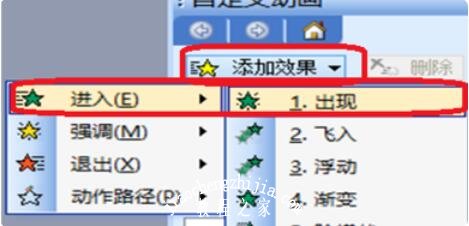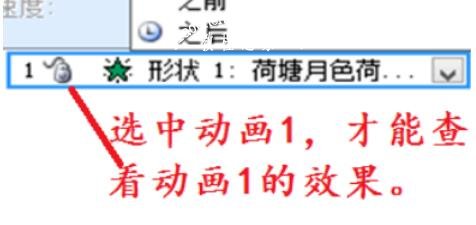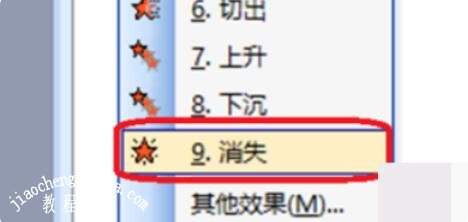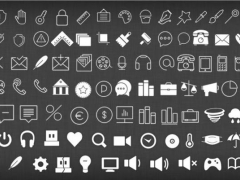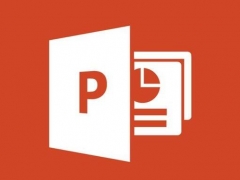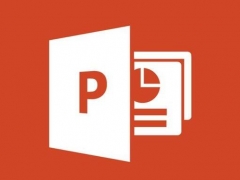ppt怎么让文字一个一个的出现 ppt文字依次出现设置教程
我们在观看PPT展示作品时,经常会看到很多特效,比如说打开PPT后文字会一个一个的自动展现,非常好看,这种文字依次出现的方法怎么设置呢?其实方法很简单,下面小编这就为大家分享ppt文字依次出现设置教程,不会设置的朋友可以参照下面的步骤教程多练习几次就学会了。
ppt文字依次出现设置教程
1、打开PPT空白文档,输入自己需要的文字,输入完毕后可以根据爱好选择一下字体字号和颜色。
2、选中整体文字,找到”动画“单击一下,再单击一下自定义动画。
3、右侧出现自定义动画的设置,单击下方的添加效果,再单击一下进入,选择一个喜欢的进入方式,单击一下。
4、这是给定的方向速度,自己要根据需要更改一下,单击他们后面的黑色三角,就可以进行更改了。最好选择慢速,这样效果更好一点,看一下第二的标题,单击标题后面的黑色三角。
5、单击标题后面的三角后,出现很多文字,选择”效果选项“,或者”计时“,单击一下,小编这里无法截图配图,只好文字说明了。6、单击效果选项后,就会出现一个飞入,飞入在自己选择的进入方式,单击一下效果,在最下方有一个动画文本,单击后面的黑色三角,选择按字母,调整一下字母之间延迟,最后单击确定。
7、最后单击一下幻灯片播放,观看一下设置的效果吧。如果配上了声音和颜色会更好一点。
PPT怎么设置隐藏文字单击即可显示
1、点击“幻灯片放映”,bai在下拉框里选du择“自定义动zhi画”,ppt右侧就会自动出现自定义动画栏dao,这些是我们设置文本动画的工具。
2、 选中文本框,点击右栏中的“添加效果”,在展开框里滑动光标选择“进入——出现”。
3、一般 PPT 默认自定义动画的 "开始" 是 "单击时"。查看, 在自定义动画栏中, 选择第一个动画效果, 查看右侧显示文本的开头, 如果没有, 请单击开始右侧的小箭头, 在下拉框中选择 "点击时" 即可。这样, 当您播放 PPT 时, 文本将在您单击鼠标时显示。
4、我们也可以再次选择文本框, 单击 "添加效果", 然后在扩展框中, 选择 "Exit--disappear 消失"
5、 在 "自定义" 动画栏中, 选择动画2以查看并将开始设置为单击时。此后, 当您单击鼠标时, 文本将出现, 当您再次单击时, 文本将消失并被设置。
关于ppt文字依次出现的设置教程就分享到这了,希望可以给大家带来帮助,如果你还想了解更多关于PPT的使用技巧,可以进入教程之家网进行了解。
相关内容推荐: