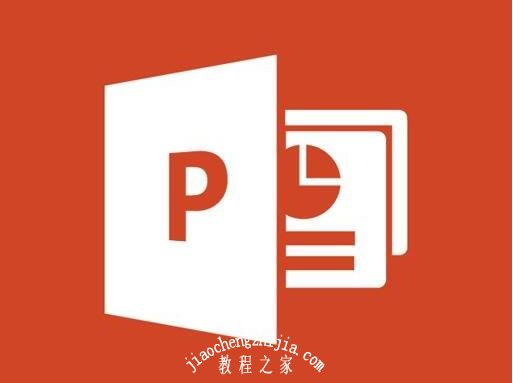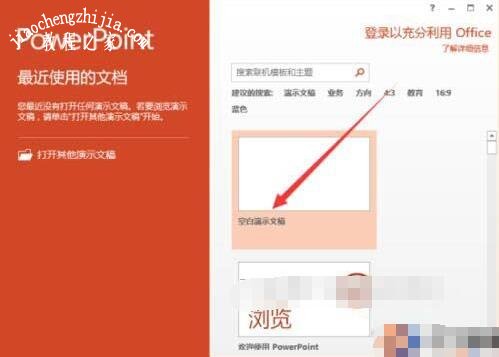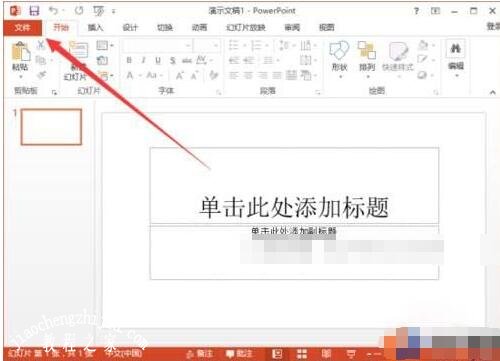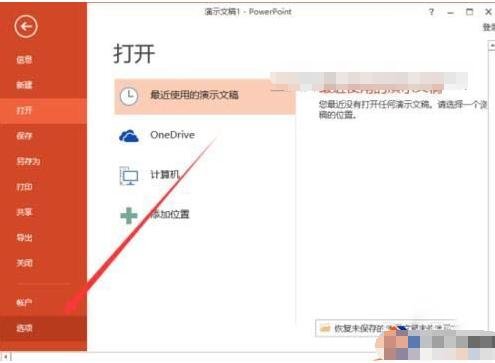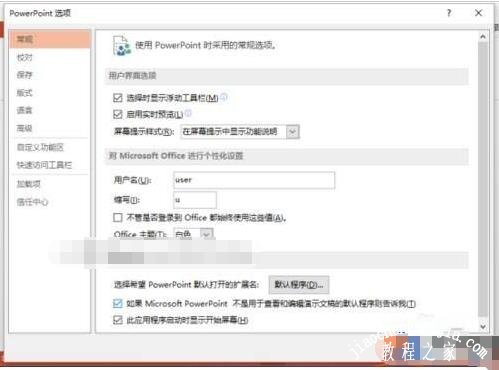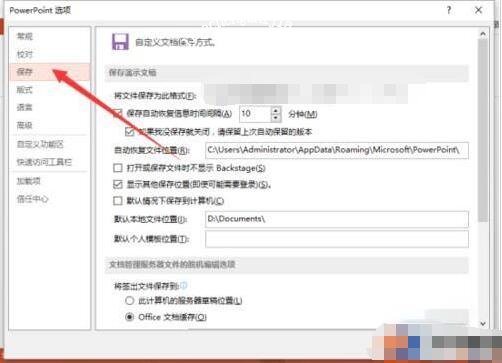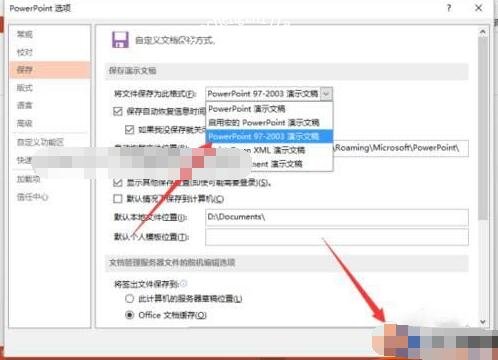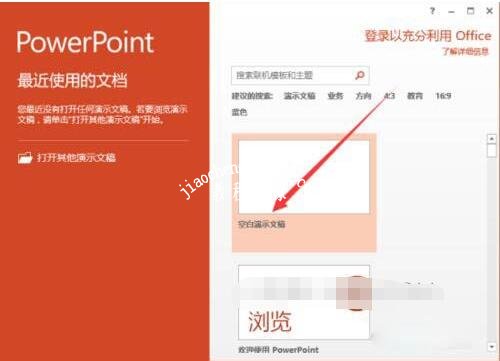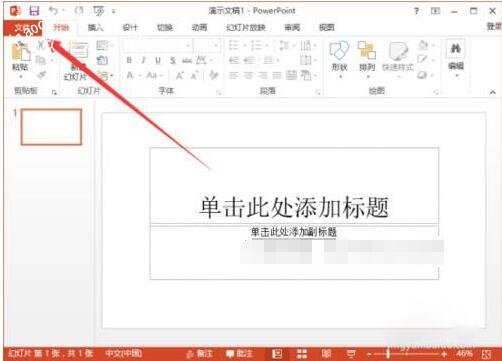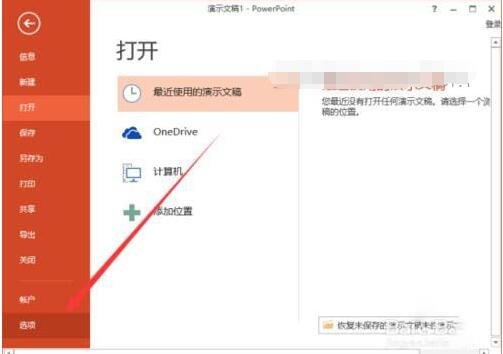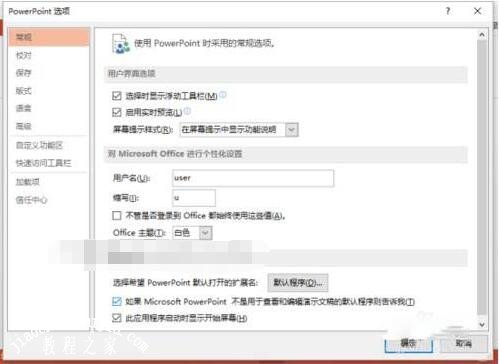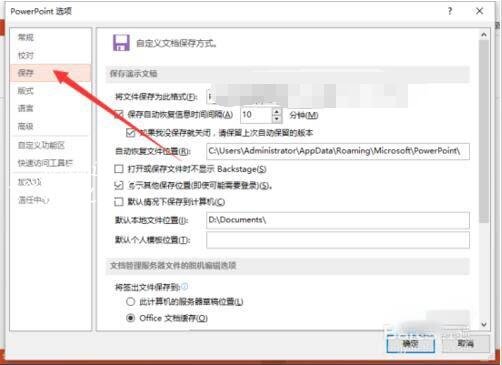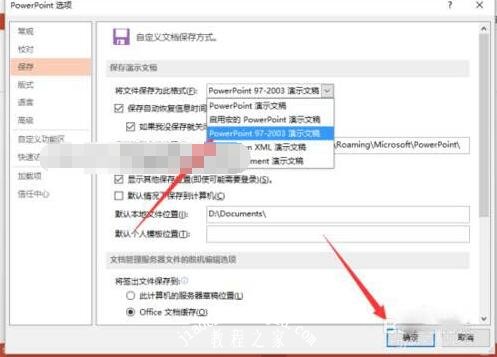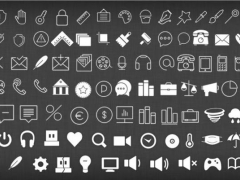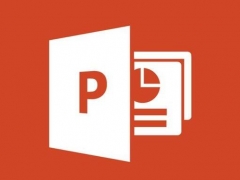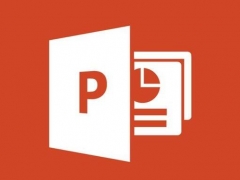ppt默认保存格式怎么改 ppt默认保存格式的修改方法
当我们在制作完PPT作品时,一般都会默认保存格式内容,有时候我们想要的格式和默认格式不一样,怎么修改默认格式呢?方法很简单,下面小编给大家分享ppt默认保存格式的修改方法,不会修改的朋友可以参考下面的步骤操作就可以了。
ppt默认保存格式的修改方法
1、鼠标左键双击计算机桌面PowerPoint2013程序图标,将其打开运行。在打开的PowerPoint2013程序窗口,点击“空白演示文稿”选项,新建一个空白PPT演示文稿。如图所示;
2、在打开的PowerPoint程序窗口中,点击左上角的“文件”命令选项。如图所示;
3、在打开的“文件”命令窗口中,点击“选项”命令选项。如图所示;
4、点击“选项”命令选项后,这个时候会打开PowerPoint选项对话窗口。如图所示;
5、在PowerPoint选项对话窗口中,将选项卡切换到“保存”选项卡栏。如图所示;
6、在保存选项卡栏的右侧窗格中,找到“保存演示文稿”区域下的“将文件保存为此格式”选项,将其选择为【Excel 97-2003演示文稿】,然后再点击“确定”按钮即可。如图所示;
PPT默认保存位置怎么设置
1、鼠标左键双击计算机桌面PowerPoint2013程序图标,将其打开运行。在打开的PowerPoint2013程序窗口,点击“空白演示文稿”选项,新建一个空白PPT演示文稿。如图所示;
2、在打开的PowerPoint程序窗口中,点击左上角的“文件”命令选项。如图所示;
3、在打开的“文件”命令窗口中,点击“选项”命令选项。如图所示;
4、点击“选项”命令选项后,这个时候会打开PowerPoint选项对话窗口。如图所示;
5、在PowerPoint选项对话窗口中,将选项卡切换到“保存”选项卡栏。如图所示;
6、在保存选项卡栏的右侧窗格中,找到“保存演示文稿”区域下的“将文件保存为此格式”选项,将其选择为【Excel 97-2003演示文稿】,然后再点击“确定”按钮即可。如图所示;
关于ppt默认保存格式的修改方法就分享到这了,希望可以给大家带来帮助,如果你还想了解更多关于PPT的使用技巧,可以进入教程之家网学习下。
相关内容推荐: