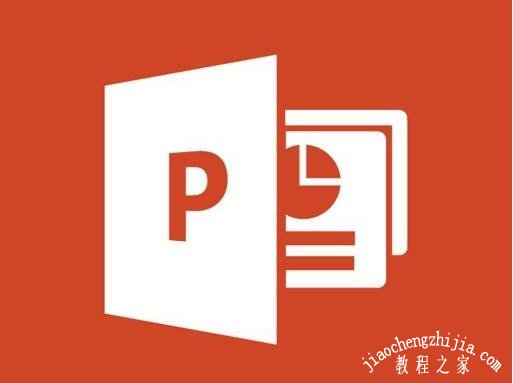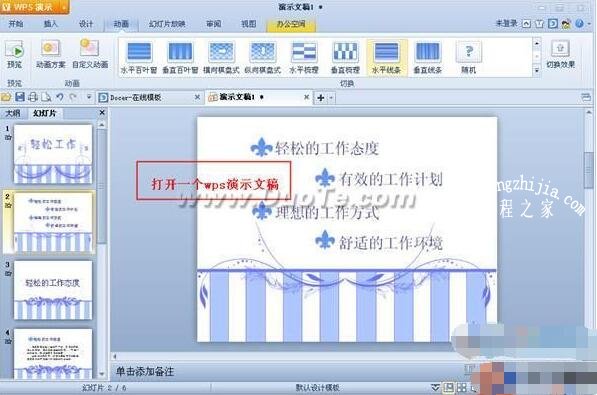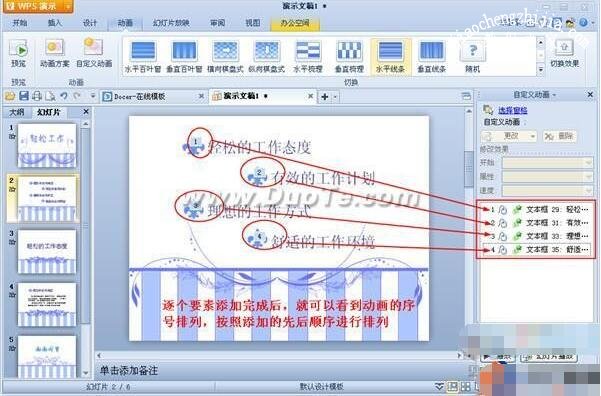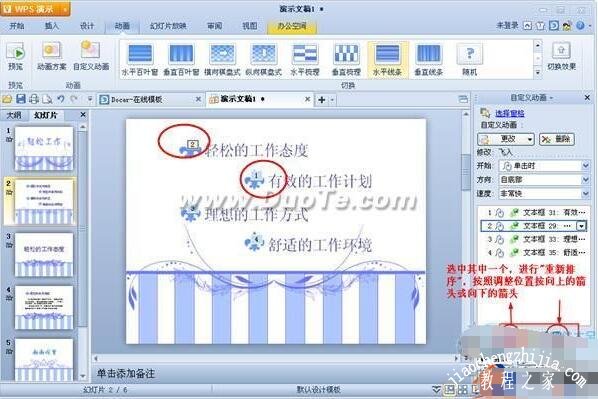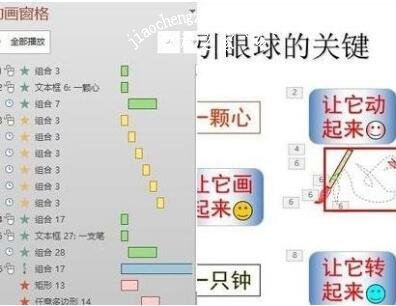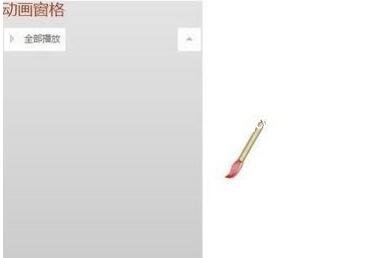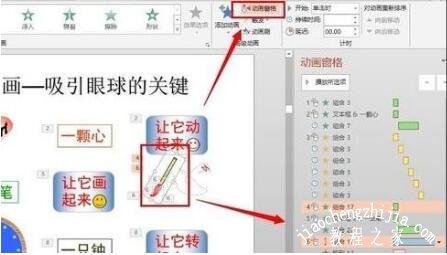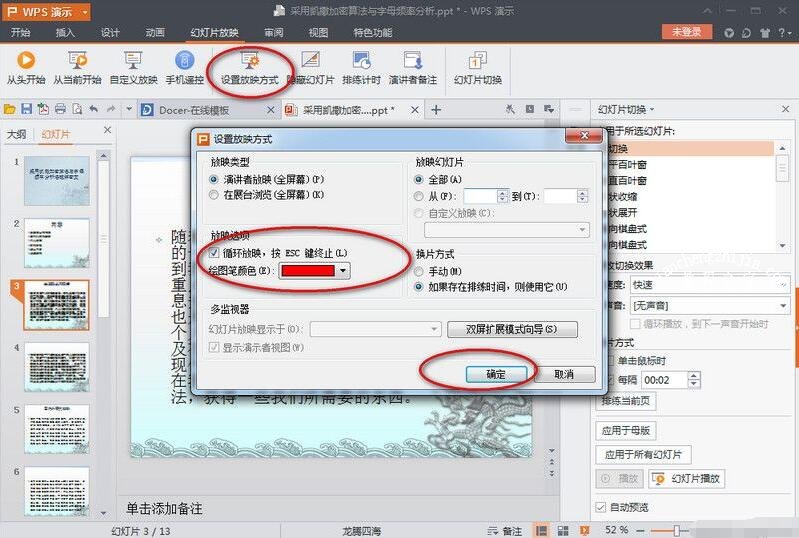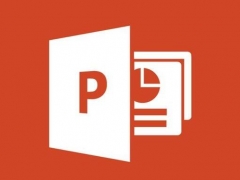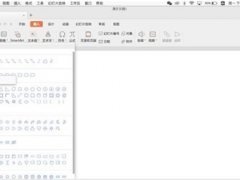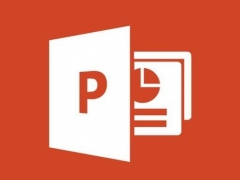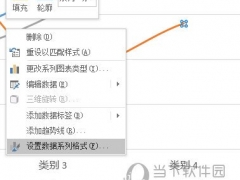wps演示怎么设置动画序列 wps演示添加动画序列步骤教程
教程之家
PPT
很多用户在wps演示制作PPT作品时,有时候为了美化页面内容,会添加很多好看的动画序列作为修饰,可是他们是怎么制作的动画序列呢?其实很简单,下面小编为大家分享wps演示添加动画序列的步骤教程,不会添加的朋友可以参考下面的步骤多练习几次即可。
wps演示添加动画序列步骤教程
1、首先,打开一个WPS演示文稿。
2、选择你想要进行动画排序的一张幻灯片,点击“动画”—“自定义动画”。
3、选择演示中你想要进行动画排序的要素,然后点击软件右方的“添加效果”并进行效果的设定,如进入方式、强调形式、退出方式以及动作路径。
4、对需要排序的要素进行逐个添加后,就可以看到要素左上方会出现一个阿拉伯数字,数字按照添加效果的先后顺序进行排序,即动画的播出顺序。
5、如果你想对动画的序列进行重新排序,你可以选中软件右方自定义动画窗口中的一个要素,根据右下方的“重新排序”的向上和向下箭头进行排序。比如,选中了第二个要素,然后按向上的箭头,你就发现幻灯片中第二个要素左上方的阿拉伯数字变成了“1”,也就是在播放时第二个要素反而第一个播放。
WPS演示怎么复制动画效果
打开一个PPT动画模板,有好多动作,我们要使用模板中画心的动画。
这里将画笔准备好(举例用,直接只复制笔刷),它还没有动画。
选中目标即PPT中的画笔,右边画笔相关的动画变成粉色。点击动画刷,鼠标光标变成笔刷。
切换页面到刚才准备的画笔,用笔刷点击画笔。
可以看到右边动画窗格中出现刚才的两个动画,复制成功。
上述内容便是wps演示添加动画序列的步骤教程了,希望可以给大家带来帮助,如果你还想了解更多关于PPT的制作技巧,可以进入教程之家网了解下。
相关内容推荐: