Win7系统电脑设置双显示器屏幕显示的操作方法教程[多图]
教程之家
操作系统
电脑怎么设置双屏幕显示?由用户在一个电脑上使用两个显示器,那么如何设置同时显示?本文就给大家详细介绍Win7系统电脑设置双屏幕显示的操作方法。

解决方法:
1、首先查看主机背面,如果支持支持的就继续往下看。特别说一下那个打X的DVI接口,DVI有好多种类型,不是每种类型都支持转VGA信号的,我图上那种24+1的接口就不行。

2、区分一下DVI的型号,可以看到这种转接头和我主板上的DVI口不兼容。

3、这里主要是HDMI转VGA的接法。

4、接好后开始软件设置了。桌面上单击又将--》屏幕分辨率。
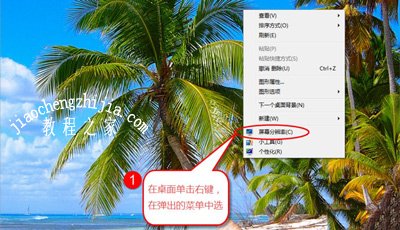
5、首先调整2个显示器的位置,注意物理摆放的位置和在“更改显示的外观”中看到的位置无关,不知道哪台是1、2可以点击识别。然后分别设置好2台显示器的一些设置,主要也就是分辨率,还有哪台做主显示器,任务栏只会显示在主显示器上。
6、分辨率多尝试几次,不一定要使用他推荐的,主要是满足2个显示器都满屏,不然得话影响显示效果。
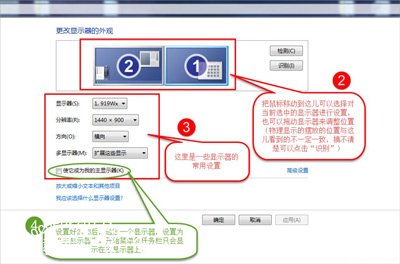
7、设置完成,可以一边办公,也可以一边游戏只要不被老板抓到,自由发挥吧!
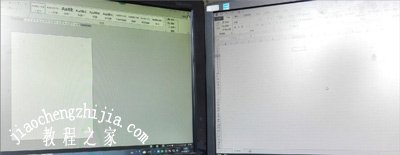
电脑显示屏常见问题解答:
Win10系统使用新显示器提示输入不支持的解决方法
Win7系统电脑显示器屏幕画面翻转的恢复方法
怎么修改显示器刷新率 Win10设置屏幕刷新率的方法
![笔记本安装win7系统步骤[多图]](https://img.jiaochengzhijia.com/uploadfile/2023/0330/20230330024507811.png@crop@160x90.png)
![如何给电脑重装系统win7[多图]](https://img.jiaochengzhijia.com/uploadfile/2023/0329/20230329223506146.png@crop@160x90.png)

![u盘安装win7系统教程图解[多图]](https://img.jiaochengzhijia.com/uploadfile/2023/0322/20230322061558376.png@crop@160x90.png)
![win7在线重装系统教程[多图]](https://img.jiaochengzhijia.com/uploadfile/2023/0322/20230322010628891.png@crop@160x90.png)
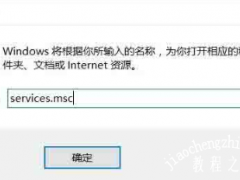
![win7专业版与家庭版的区别介绍_小白官网[多图]](https://img.jiaochengzhijia.com/uploadfile/2022/0914/20220914220203107.png@crop@240x180.png)

![win7一键重装系统软件怎么使用[多图]](https://img.jiaochengzhijia.com/uploadfile/2022/1006/20221006065118384.png@crop@240x180.png)