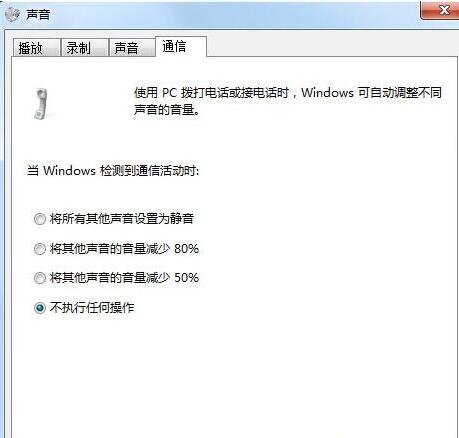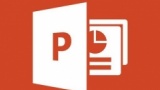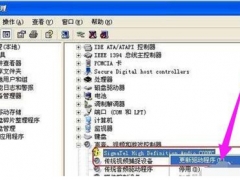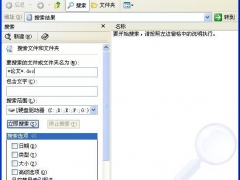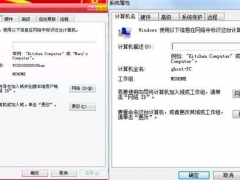xp电脑插入耳机没声音怎么解决 xp系统声音自动静音怎么办
教程之家
WinXP
很多电脑用户在使用时习惯使用耳机,这样可以避免打扰到别人,可是有很多的xp系统用户在插入耳机时,一直接收不到声音,排除耳机设备问题,遇到这种情况该怎么解决呢?其实很简单,下面小编就为大家分享XP系统电脑插入耳机没声音的解决方法,大家可以参照下面的方法解决没声音的问题。
xp电脑插入耳机没声音怎么解决
1、点击【开始菜单】—【控制面板】;
2、点击“声音、语音和音频设备”;
3、点击底部的“Realtek高清晰音频配置”;
4、点击“音频 I/O”选卡,然后点击下面的小扳手,如图:
5、在【接头设置】界面,勾选“禁用前面板插孔检测” 点击OK 即可解决。
相关教程阅读:xp系统声音自动静音怎么办
一、声卡驱动的问题
建议你更换主板自带的声卡芯片驱动,或者到主板厂商的官方网站下载相应最新版的驱动程序,不要用Win7自带的通用驱动程序。
二、鼠标引起的
在Win7中,如果鼠标带侧键的话,那么侧键中的一个按键是默认设置为静音键的,你触碰了这个键就会导致系统静音。
三、Windows的自动调整音量功能
1、右击任务栏右侧的音量图标,从右键菜单选择声音;
2、点击通信选项卡,点击不执行任何操作,点击确定即可。
以上便是‘xp电脑插入耳机没声音怎么解决 xp系统声音自动静音怎么办’的全部内容了,希望可以为大家带来帮助,如果你还想了解更多关于XP系统的使用技巧,可以进入教程之家网了解一下。