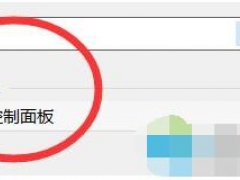win10查看显卡信息步骤教程 win10显卡驱动装不上解决方法
在电脑上我们可以快速查询显卡的详细信息,我们可以通过对显卡信息的查看了解电脑的性能,以便做出合适的使用,那么在win系统中查看显卡信息的方法大家知道吗?想必有很多的用户不知道如何在win10系统中查看显卡信息,那么下面小编就在这里为大家带来win10查看显卡信息步骤教程,大家可以通过教程学习下查看显卡信息的方法。
win10查看显卡信息步骤教程
1、首先右击“计算机”选择属性即可。
2、进入后点击左侧的“设备管理器”选项,再点击下方的显示适配器。
3、在“显示适配器”子菜单中显示的就是本机的显卡了,点击显卡即可看到显卡信息。
相关教程阅读:win10显卡驱动装不上解决方法
方法一:用组策略启用驱动代码签名
1: 要启用组策略,先得进入组策略编辑器才行,进入方法:从开始菜单中打开“运行”程序。
2: 在打开的运行编辑框中,输入gpedit.msc命令,确定,就能进入组策略。
3: 在组策略编辑器窗口中,先在左侧树目录中找到“用户配置”这一项,然后再从其子项中找到“管理模板”。
4: 再在管理模板的子项中找到“系统”这一项,接着打开系统,找到并选择“驱动程序安装”此项。
5: 在驱动程序安装右侧窗口,找到“设备驱动程序的代码签名”这一项,双击进入属性修改窗口。
6: 在设备驱动程序的代码签名窗口,其当前状态是“未配置”,这是系统默认的选项。
7: 要使显卡驱动安装成功,就需要设置为“已启用”这一项。
提示:如果当前已是“已启用”,那就先设置为“未配置”,按“应用”与“确定”退出组策略,然后再进和组策略,再设置为“已启用”这项。
这是一种激活方法,因为有的看上去已经是“已启用”状态,但实际在系统中并没有执行这种状态,再反复设置一下,就可以有效激活此设置。
8: 设置为“已启用”后,就可以在下面设置选项了,有三个选项“忽略,警告,阻止”,选择“警告”这一项,然后按“应用”保存,按“确定”退出,组策略设置就完成了。
9: 设置好后,退出组策略,重启电脑,开机按F8进入安全模式,再进入设备管理器中,把显卡的驱动给卸载掉,退出安全模式。
10: 重新进入正常的windows系统,这时会弹出一个警告框,选择“不要安装此驱动程序软件”,可能版本的不同,弹出窗口会不一样,但总的一条,一定要阻止安装驱动程序,因为这种安装是系统在自动为你安装,而安装的又是之前损坏的驱动,要是让它安装了,先前的设置不是白忙活了,一定要阻止。
阻止后,自已再用手动安装驱动程序,或者用驱动精灵软件来安装都可以。
11: 如果重启进入电脑后,没有弹出阻止窗口,可能原本显卡的驱动程序是经过签过名的,所以不会阻止,这种情况,只有在pE系统下或双系统下,从相同配置电脑与相同系统中去复制,然后一个个地更换显卡驱动文件,这个很难做到,因为显卡驱动文件,少的有几十个,多的上百个,我数了一下自已的显卡驱动文件为192个。另一个方法是重装系统,用原版系统,不要用Ghost系统,这是最后的方法,也是最有效的方法。
方法二:自制文件启用驱动代码签名
1: 上面的设置起来有点麻烦,下面介绍一个简单点的方法,自已制作一个注册文件,然后一键,就能达到设置目的。
具体步骤:先打开记事本,在里面输入如下代码,如下图,中间有空白行的,一定要留空白行。
windows Registry Editor Version 5.00
[HKEY_CURREnT_UsER/software/policies/Microsoft/windows nT/driver signing]"BehavioronFailedVerify"=dword:00000001
[HKEY_LoCAL_MACHinE/soFTwARE/Microsoft/driver signing]"policy"=hex:01,00,00,00
2: 代码输入完成后,对其进行保存,保存方法设置如下:
一,选择一个磁盘与文件夹进行存储;
二,定义一个文件名,如“启用驱动签名警告.reg”,注意后缀名为reg类型;
三,选择文件类型为“所有文件”;
四,保存。
3: 保存完成后,来到保存文件夹,选中“启用驱动签名警告.reg”注册文件,双击打开。
4: 弹出警告信息提示框,询问是否将此文件注入到注册表,这些都不要管,直接按“是”即可。
当注入完成后,与上面一样,重启电脑,在安全模式下卸载显卡驱动,退出安全模式,进入正常windows系统,等弹出windows安全窗口,一定要阻止系统自动安装之前损坏的旧驱动程序,阻止完成后,再自已手动或软件更新驱动。
关于‘win10查看显卡信息步骤教程 win10显卡驱动装不上解决方法’的教程就分享到这了,希望可以给大家带来帮助,如果你还想掌握更多关于win10的系统知识,可以进入教程之家网查询。

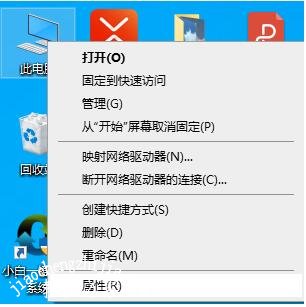
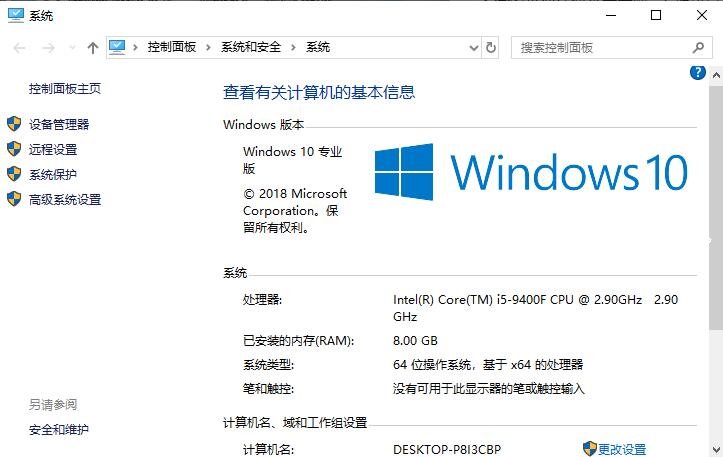
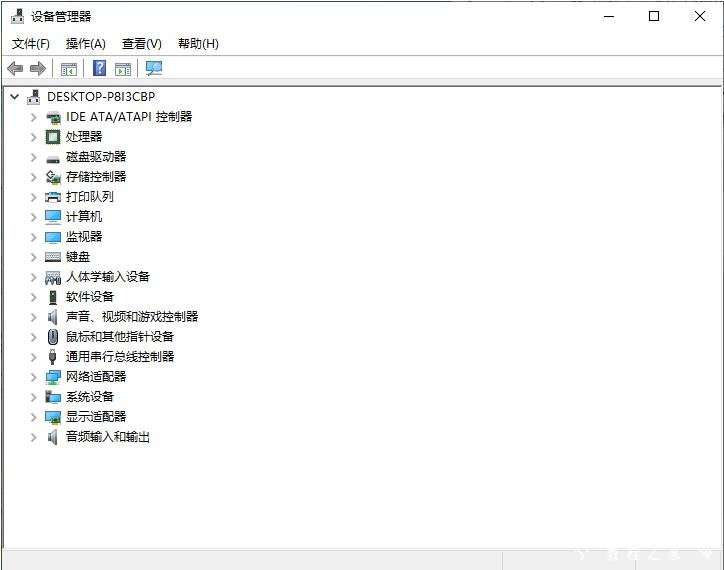
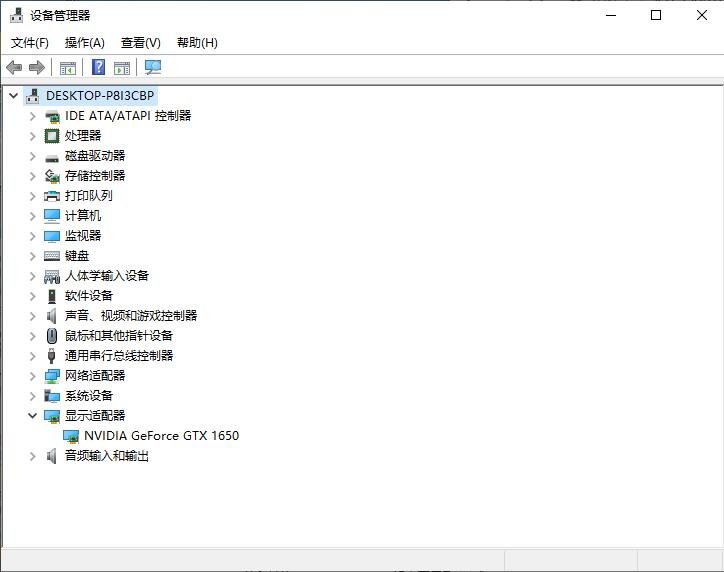
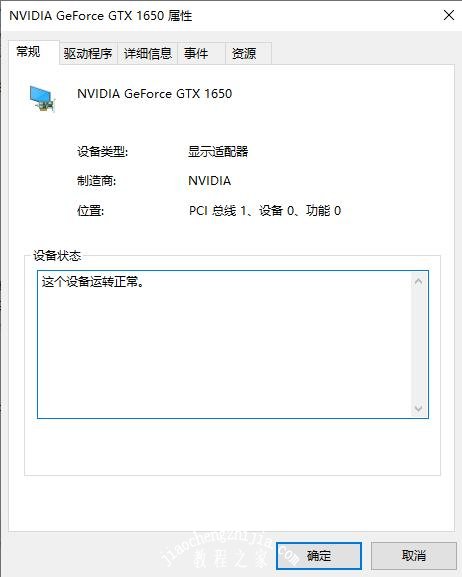
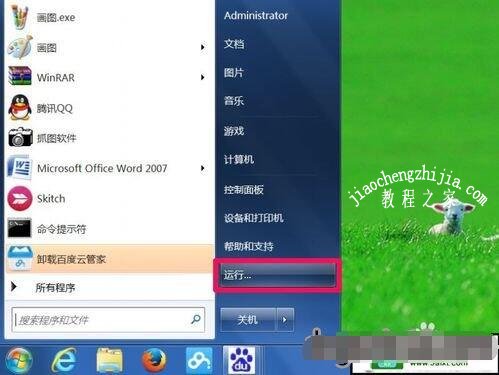
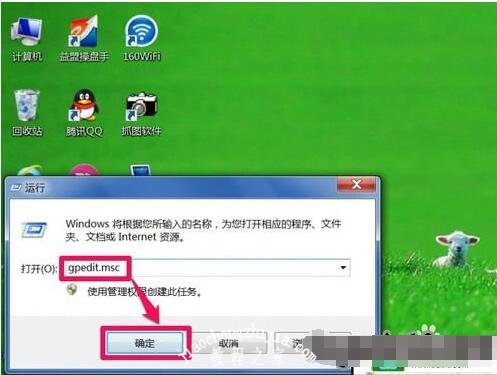
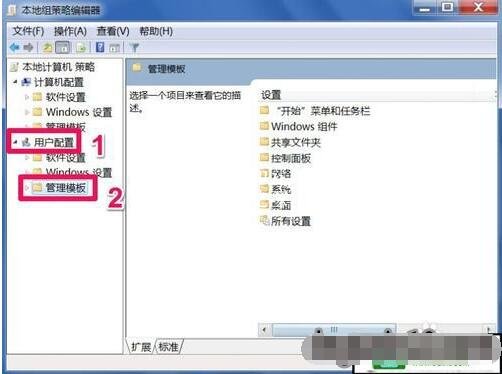
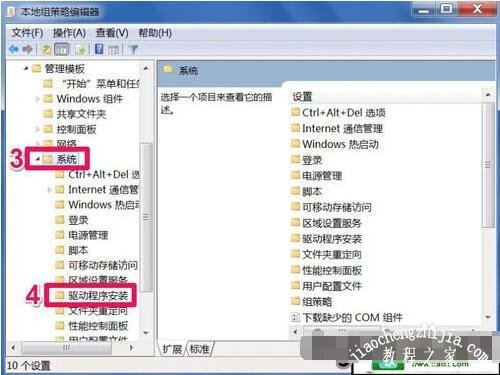
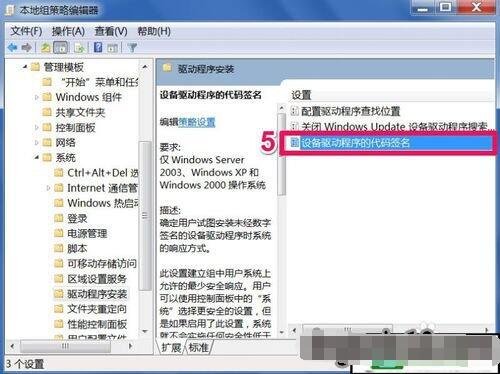
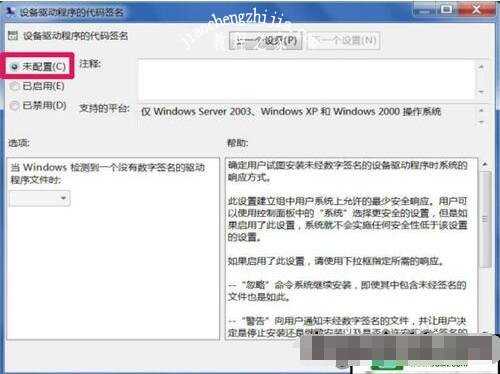

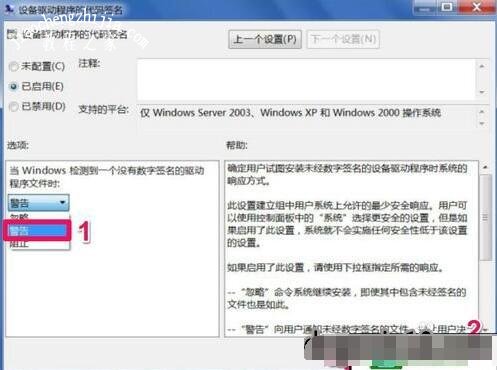

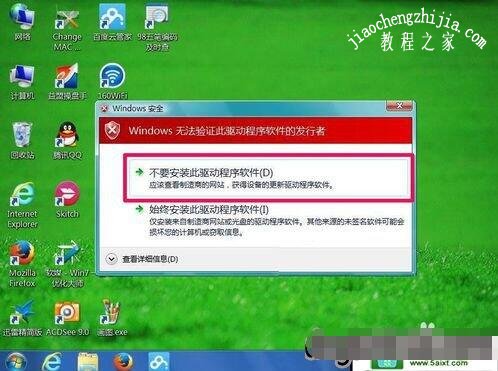

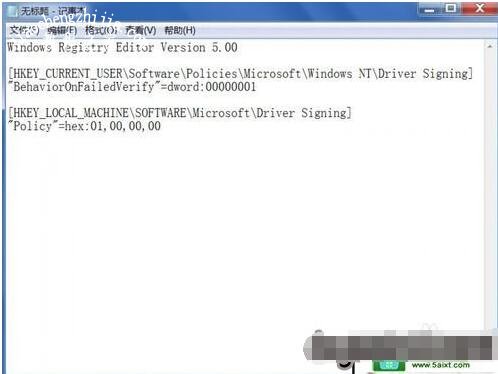
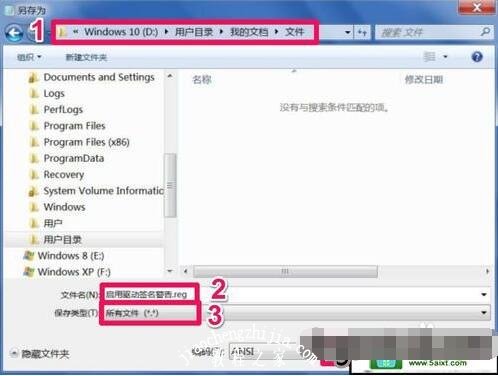
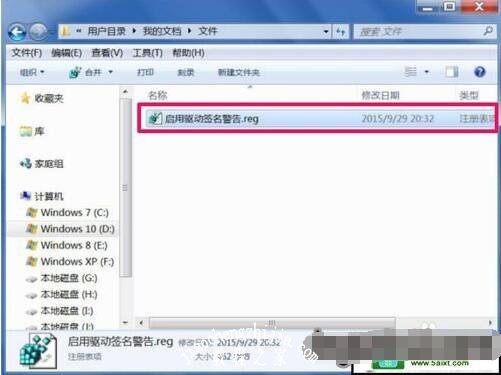
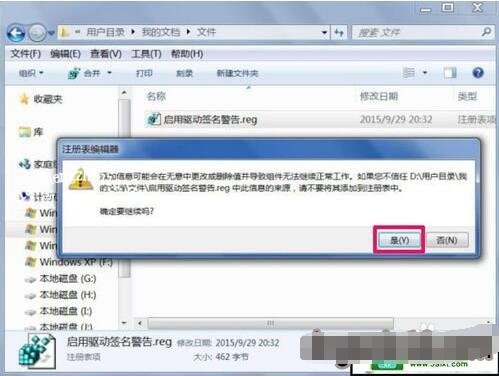




![win10系统桌面“我的电脑”图标不见了如何找回[多图]](https://img.jiaochengzhijia.com/uploads/allimg/200501/134P62S0-0-lp.png@crop@160x90.png)
![win10系统修改默认字体的两种方法[多图]](https://img.jiaochengzhijia.com/uploads/allimg/200502/1TFSM2-0-lp.png@crop@240x180.png)

![高手教你把win10系统打开图片方式设置为照片查看器[多图]](https://img.jiaochengzhijia.com/uploads/allimg/200601/0046024325-0-lp.png@crop@240x180.png)