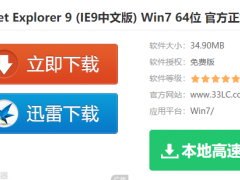win7怎么打开放大镜 win7放大镜自动启动如何解决
教程之家
Win7
win7系统中有很多实用的小功能,随着现在电脑的普及,电脑并非年轻人的专属,很多老年人有时候也会用到电脑上上网,而放大镜就可以发挥它的作用,对于一些视力有问题的用户可以看得更加清楚,不过也有很多用户不知道如何打开放大镜,下面小编为大家分享win7打开放大镜的详细步骤教程,不知道怎么打开的朋友可以参照下面的步骤即可打开。
win7打开放大镜的步骤教程
1、我们打开电脑,系统进入win7桌面,然后点击开始按钮,选择附件打开;
2、接着点击打开“轻松访问”,然后点击“放大镜”;
3、然后桌面就会弹出放大镜的页面,我们可以根据自己的需求,点击“+”或“-”键来调节大小。
相关知识阅读:win7放大镜自动启动如何解决
1、有时候我们启动电脑的时候,放大镜会自动启动,挡着桌面。导致我们正常的使用电脑;
2、首先我们点击电脑右下角的开始菜单,找到控制面板选项。点击进入;
3、进入控制面板主界面后找到下方列表中的外观和个性化选项打开;
4、进入外观和个性化之后点击下方的轻松访问中心,点击下方的适应弱视;
5、在下方的更改文本和图标大小,选项有一个启用放大镜我们把前面的勾取消;
6、取消之后点击下方的应用,和确定选项。弹出下方的界面后就意味着我们已经成功了;
7、如果我们想打开放大镜的时候,点击电脑的开始菜单在左边的列表中可以看到一个放大镜选项我们点击打开即可使用。
以上便是‘win7怎么打开放大镜 win7放大镜自动启动如何解决’的全部内容了,希望可以为大家带来帮助,如果你还想了解更多关于win7系统的使用技巧,可以进入教程之家网了解一下。

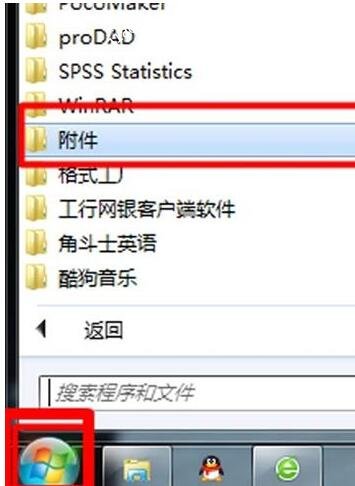



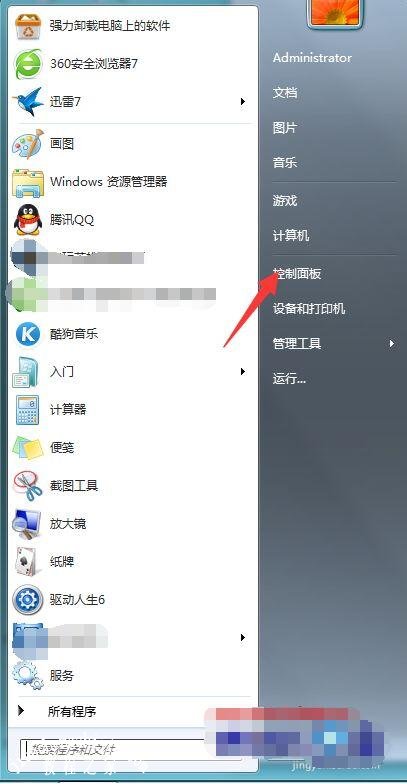
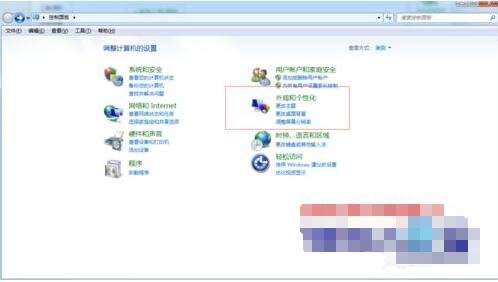
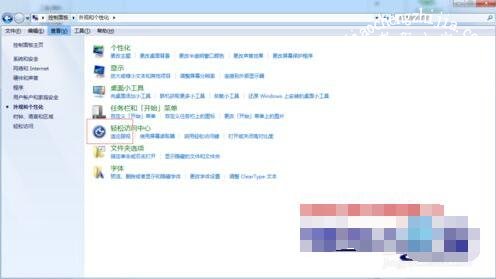
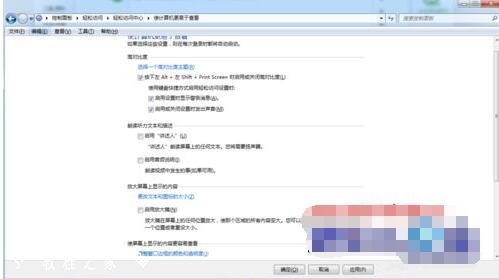
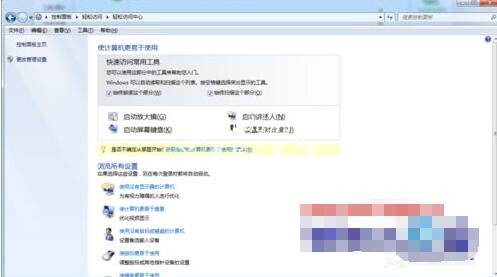
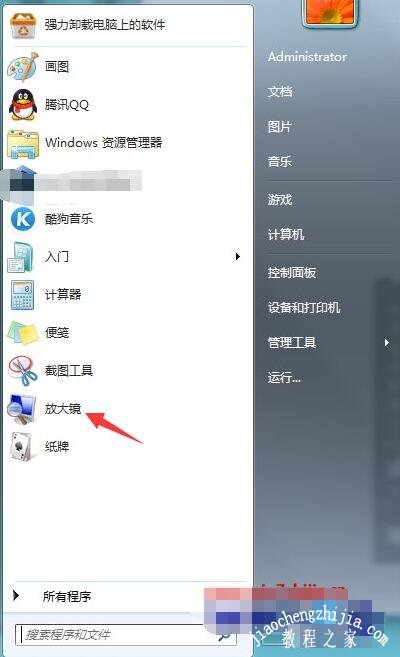
![笔记本安装win7系统步骤[多图]](https://img.jiaochengzhijia.com/uploadfile/2023/0330/20230330024507811.png@crop@160x90.png)
![如何给电脑重装系统win7[多图]](https://img.jiaochengzhijia.com/uploadfile/2023/0329/20230329223506146.png@crop@160x90.png)

![u盘安装win7系统教程图解[多图]](https://img.jiaochengzhijia.com/uploadfile/2023/0322/20230322061558376.png@crop@160x90.png)
![win7在线重装系统教程[多图]](https://img.jiaochengzhijia.com/uploadfile/2023/0322/20230322010628891.png@crop@160x90.png)
![联想笔记本电脑重装win7系统的步骤教程[多图]](https://img.jiaochengzhijia.com/uploadfile/2022/1013/20221013135126597.jpg@crop@240x180.jpg)
![win10换win7系统安装教程[多图]](https://img.jiaochengzhijia.com/uploadfile/2022/0401/20220401031027458.png@crop@240x180.png)
![笔记本电脑怎么重装win7系统[多图]](https://img.jiaochengzhijia.com/uploadfile/2022/0410/20220410195518225.png@crop@240x180.png)