苹果电脑双系统怎么安装 苹果电脑安装双系统教程
教程之家
操作系统
今天我们主要要说苹果电脑双系统是怎么解决兼容性问题的,很多朋友可能之前一直使用的是windows系统对于ios操作系统并不了解,所以呢小编建议大家装双系统,具体怎么安装大家可以看看下面的教程吧!
1、启动进入mac os系统,在“实用工具”中打开“磁盘工具”,选择整个硬盘,点击“分区”,通过“+”号增加windows盘的大小,点击应用;
苹果电脑装双系统电脑图解1
2、插入U盘,在实用工具中打开BootCamp助理;
苹果电脑装双系统电脑图解2
3、BootCamp助理可以帮助用户在mac安装windows,点击继续;
电脑电脑图解3
4、选择“创建windows8或更高版本的安装盘”和“下载windows支持软件”,继续;
双系统电脑图解4
5、开始下载windows系统支持软件,输入密码完成操作;
双系统电脑图解5
6、重启mac笔记本,长按option按键,选择U盘启动按回车进入;
7、打开win10系统安装程序,下一步;
苹果电脑图解6
8、提示激活选择跳过,选择刚才分配的window分区,删除;
苹果电脑图解7
9、再点击“未分配的空间”,选择新建,应用;
电脑电脑图解8
10、建立windows主分区,选择这个新建分区,下一步;
苹果电脑图解9
11、开始执行win10系统安装操作;
双系统电脑图解10
12、安装完成,打开U盘BootCamp中的setup;
13、安装Bootcamp并安装windows支持软件;
苹果电脑图解11
上述内容便是苹果电脑安装双系统的教程了,大家可以学习下哦。大家可以关注教程之家,后面会有更多精彩教程带给大家的。
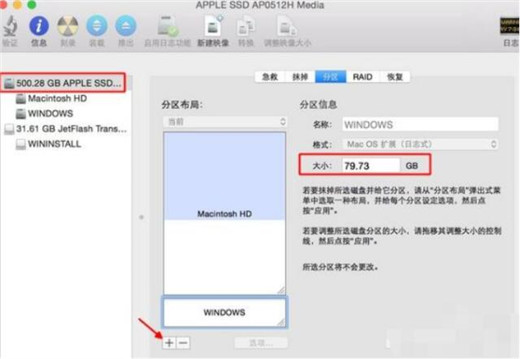

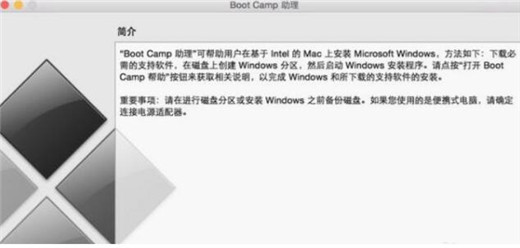
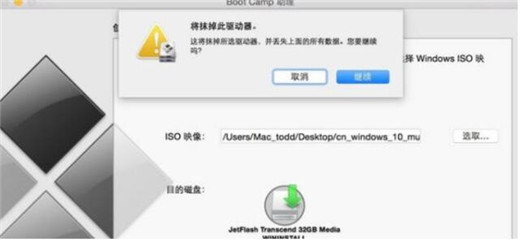

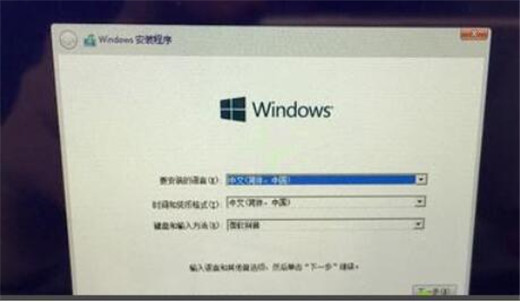
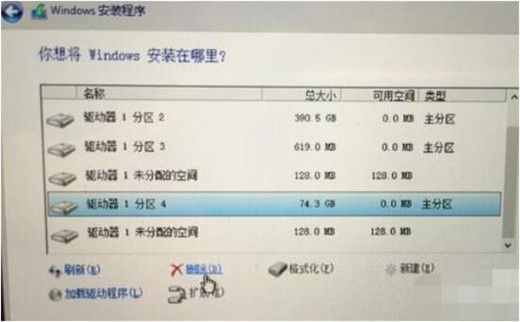
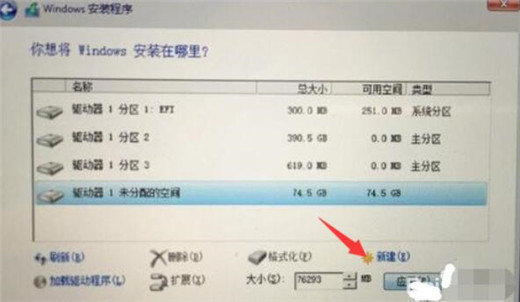
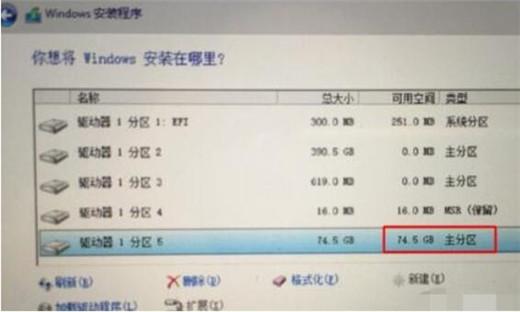


![笔记本安装win7系统步骤[多图]](https://img.jiaochengzhijia.com/uploadfile/2023/0330/20230330024507811.png@crop@160x90.png)
![如何给电脑重装系统win7[多图]](https://img.jiaochengzhijia.com/uploadfile/2023/0329/20230329223506146.png@crop@160x90.png)

![u盘安装win7系统教程图解[多图]](https://img.jiaochengzhijia.com/uploadfile/2023/0322/20230322061558376.png@crop@160x90.png)
![win7在线重装系统教程[多图]](https://img.jiaochengzhijia.com/uploadfile/2023/0322/20230322010628891.png@crop@160x90.png)
![小白一键重装系统win11教程[多图]](https://img.jiaochengzhijia.com/uploadfile/2022/0921/20220921064656750.png@crop@240x180.png)
![win10更新了什么 win10有哪些新功能[多图]](https://img.jiaochengzhijia.com/uploads/allimg/200505/223G43F5-0-lp.png@crop@240x180.png)
![官方推送win11洗白分享[多图]](https://img.jiaochengzhijia.com/uploadfile/2022/1107/20221107160106312.png@crop@240x180.png)
![win11无法更新系统保留的分区怎么办 win11无法更新系统保留的分区解决方法[多图]](https://img.jiaochengzhijia.com/uploadfile/2021/0728/20210728203411409.jpg@crop@240x180.jpg)