win7怎么查看CPU使用情况 win7系统cpu使用率高如何解决
教程之家
Win7
在使用电脑的过程中,CPU的占用率如果过高,那么就会影响到win7系统的运行速度,并且经常会出现卡顿情况,那么我们怎么查看CPU的使用情况呢?相信有很多的win7用户不知道如何查看,下面小编就为大家带来win7查看CPU使用情况的步骤教程,大家可以参照下面的步骤教程进行查看。
win7查看CPU使用情况的方法
1、win7系统电脑开机之后,鼠标右键点击桌面的底部任意空白处的工具栏,然后选择“启动任务管理器”。
2、在打开任务管理器页面之后选择“性能”选项卡,在这里我们就能查看win7系统电脑的CPU使用情况。
3、接着我们就能看到自己电脑的CPU使用率忽高忽低,这种情况是因为我们电脑打开了某个很占CPU的软件,但是我们无法确定是哪个软件占用的,因为不是根据软件占用越大,使用CPU就越大来判断的。
4、接着点击页面下方的“资源监视器”。
5、打开我们就可以看到哪个软件最占CPU,大多数软件的CPU的使用率都在波动,如果有哪个CPU使用率一直居高不下或者跳动的幅度不大的话,关闭它就好了。
相关知识阅读:win7系统cpu使用率高如何解决
1、右击计算机,选择“属性”选项并点击进入
2、点击左侧上方的“高级系统设置”选项。
3、选择“系统保护”选项,并点击下方的“配置”按钮。
4、在弹出的界面中,选择“关闭系统保护”选项。之后再点击“确定”按钮,即可解决问题。
以上便是‘win7怎么查看CPU使用情况 win7系统cpu使用率高如何解决’的全部内容了,希望可以为大家带来帮助,如果你还想了解更多关于win7系统的使用技巧,可以进入教程之家网了解一下。

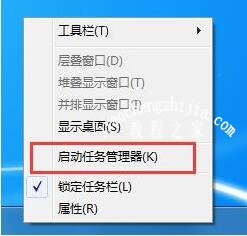
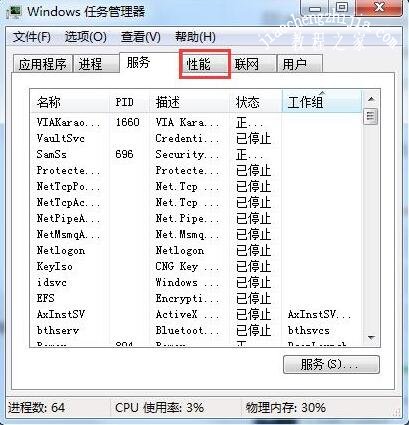

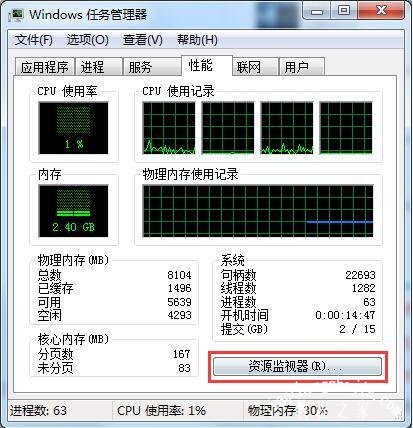



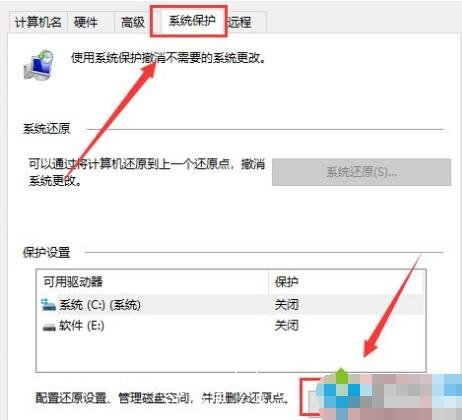
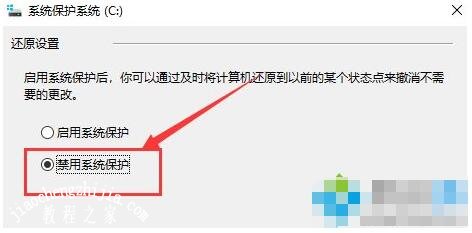
![笔记本安装win7系统步骤[多图]](https://img.jiaochengzhijia.com/uploadfile/2023/0330/20230330024507811.png@crop@160x90.png)
![如何给电脑重装系统win7[多图]](https://img.jiaochengzhijia.com/uploadfile/2023/0329/20230329223506146.png@crop@160x90.png)

![u盘安装win7系统教程图解[多图]](https://img.jiaochengzhijia.com/uploadfile/2023/0322/20230322061558376.png@crop@160x90.png)
![win7在线重装系统教程[多图]](https://img.jiaochengzhijia.com/uploadfile/2023/0322/20230322010628891.png@crop@160x90.png)
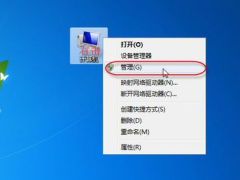
![怎么重装win7旗舰版系统步骤教程[多图]](https://img.jiaochengzhijia.com/uploadfile/2023/0302/20230302091651155.png@crop@240x180.png)

![电脑系统xp怎么升级到win7[多图]](https://img.jiaochengzhijia.com/uploadfile/2022/0404/20220404105916968.png@crop@240x180.png)