U盘提示有写保护怎么办 解除U盘写保护的操作方法教程[多图]
U盘无法格式化怎么办?U盘提示写保护怎么解决?一般来说U盘如果写保护了基本就废了,当然也不是没有解决的方法,除非你能找到相应的量产工具,下面给大家介绍U盘出现无法格式化,写保护的解决方法。

解决方法:
1、首先修改U盘盘符来尝试解决“磁盘写保护”的问题。
由于程序占用U盘所在盘符,因此极有可能因程序的占用而导致“写保护”错误。如图所示,当打开“我的电脑”界面时,会发现原本排列并按顺序的各本地磁盘,因U盘的插入而导致盘符发生变化,这极有可能导致某类后台运行的程序误将可移动磁盘盘符当做原来的本地磁盘而占用。
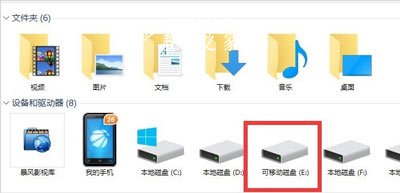
2、对应的解决方法:右击Windows桌面左下角的“开始”按钮,从其右击菜单中选择“计算机管理”项进入。
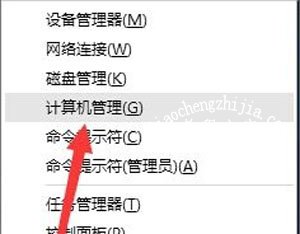
3、待打开“计算机管理”界面后,展开“磁盘管理”项,右击可移动磁盘,从其右键菜单中选择“更改驱动器和盘符”项。
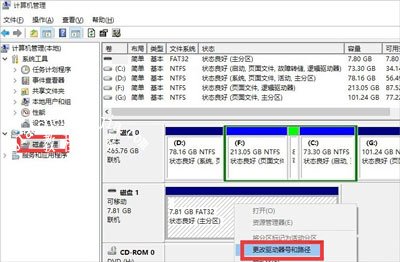
4、从打开的“更改驱动器和盘符”窗口,将当前可移动磁盘盘符修改成位于本地磁盘最后的盘符,点击“确定”完成更改盘符操作。
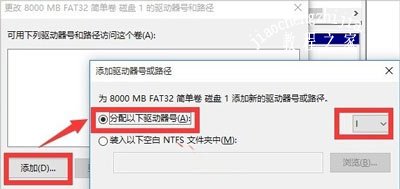
5、如果以上方法无法解决“磁盘写保护”的故障,则可以尝试强制格式化U盘。
右击桌面左下角的“开始”按钮,从其右键菜单中选择“命令提示符(管理员)”项进入。
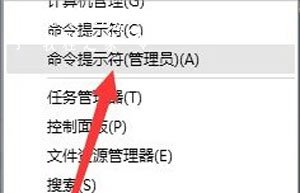
6、从打开的“命令提示符”界面中,输入命令“format i: /x”,以强制卸下可移动磁盘(盘符为i)卷,并执行强制格式化操作。
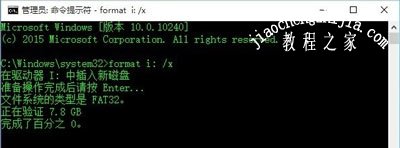
7、如果以上方法均无法解决“磁盘写保护”的问题,则就需要通过“U盘量产”方法来重置U盘。对此我们需要借助“芯片无忧”或“ChipGenius”工具来检测U盘的各项详细参数,如图所标识的部分至关重要。
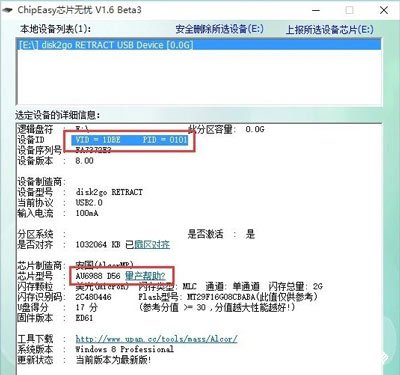
8、根据U盘“主控芯片”型号、PID和VID信息,从网上搜索下载对应的“U盘量产”工具,安装并运行“U盘量产”工具,插入待修复U盘,点击主界面中的“设置”按钮。
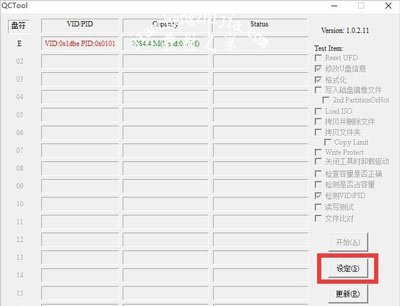
9、从打开的“设置”界面中,根据U盘信息进行相关设置,其中包括“PID”和“VID”信息的设置操作。
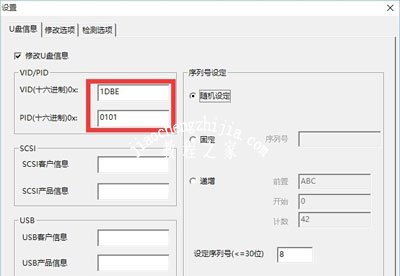

10、待相关设置操作完成后,返回“量产”工具主界面,点击“盘符”按钮,从其扩展菜单上选择“开始”按钮,以便执行量产及修复操作。
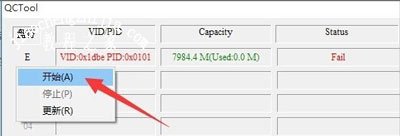
11、耐心等待一会儿,当“States”提示“Successful”时,表明U盘量产操作完成。至此就可以正常使用U盘啦。
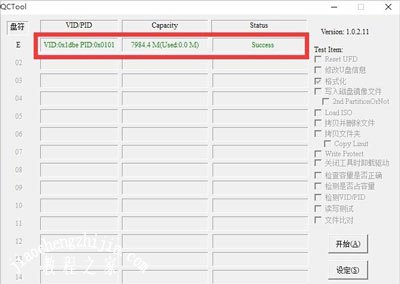
其他U盘常见问题:
Win7系统电脑插入U盘出现卡死的解决方法
U盘复制粘贴文件速度很慢怎么办 U盘数据传输速度提升方法
Win10系统插入U盘后显示两个盘符的解决方法
![笔记本安装win7系统步骤[多图]](https://img.jiaochengzhijia.com/uploadfile/2023/0330/20230330024507811.png@crop@160x90.png)
![如何给电脑重装系统win7[多图]](https://img.jiaochengzhijia.com/uploadfile/2023/0329/20230329223506146.png@crop@160x90.png)

![u盘安装win7系统教程图解[多图]](https://img.jiaochengzhijia.com/uploadfile/2023/0322/20230322061558376.png@crop@160x90.png)
![win7在线重装系统教程[多图]](https://img.jiaochengzhijia.com/uploadfile/2023/0322/20230322010628891.png@crop@160x90.png)
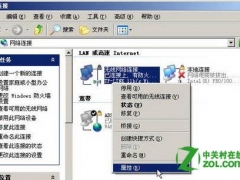
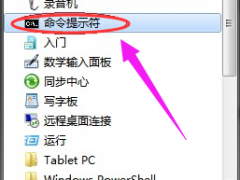
![windows7系统怎么安装比较简单[多图]](https://img.jiaochengzhijia.com/uploadfile/2023/0306/20230306190533190.png@crop@240x180.png)
![win7怎么升级到win10[多图]](https://img.jiaochengzhijia.com/uploadfile/2023/0321/20230321010425980.png@crop@240x180.png)