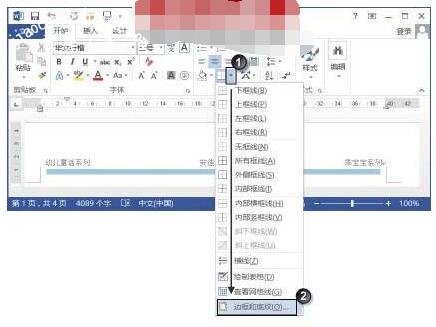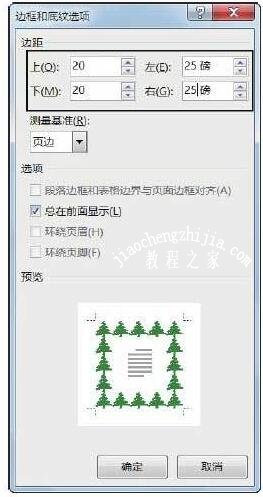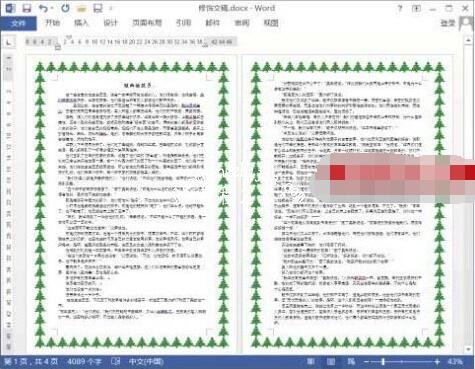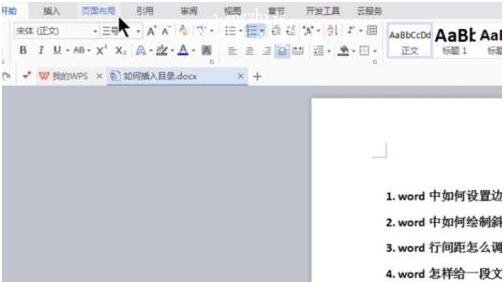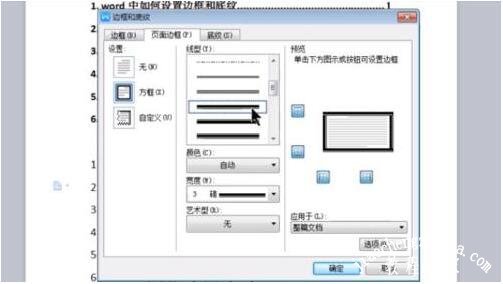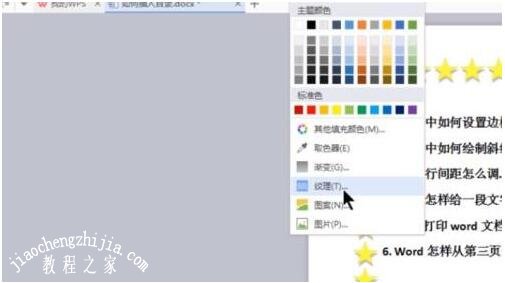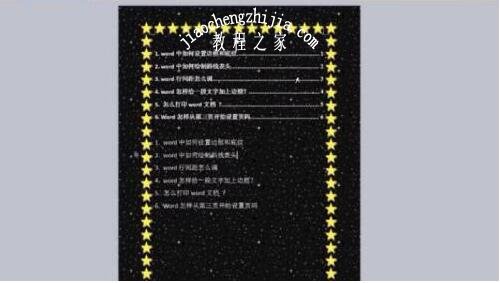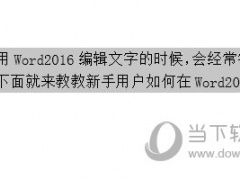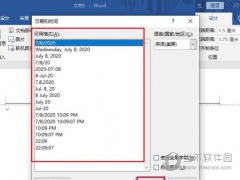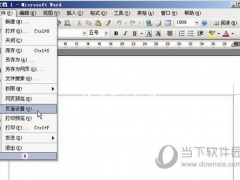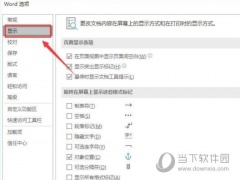word怎么添加艺术型边框 word如何设置边框和底纹
在使用word编辑文档时,很多用户都喜欢个性化的设置,比如说设置艺术型的边框,非常简单的修饰文档方法,那么怎么添加艺术型边框呢?有很多的用户不太清楚,下面小编为大家带来word添加艺术型边框的详细步骤教程,不懂的朋友可以查看下面的教程学习下。
word怎么添加艺术型边框
1、打开需要添加边框的文档。在“开始”选项卡的“段落”组中单击“边框”按钮上的下三角按钮,在打开的列表中选择“边框和底纹”选项,如图1所示。打开“边框和底纹”对话框,在“页面边框”选项卡的“艺术型”下拉列表中选择边框样式,在“应用于”下拉列表中选择“整篇文档”选项设置边框的应用范围,如图2所示。
注意
使用“应用于”下拉列表框可以设置边框在页面中应用的范围,其中包括“整篇文档”、“本节”、“本节-仅首页”和“本节-除首页外的所有页”几个选项。“样式”列表用于选择边框线的线型,“颜色”下拉列表框用于设置边框线的颜色,“宽度”下拉列表框用于设置边框线的宽度。
2、在“边框和底纹”对话框中单击“选项”按钮,打开“边框和底纹选项”对话框,对边框的边距进行设置,如图3所示。
3、然后单击“确定”按钮关闭“边框与底纹选项”对话框,再单击“确定”按钮关闭“边框和底纹”对话框,文档即被添加了选择的艺术边框,如图4所示。
注意
添加艺术边框时,边框的宽度和颜色不能改变。另外,如果是在普通视图模式下进行添加边框的操作,Word会自动切换到页面视图模式。
相关知识拓展:word如何设置边框和底纹
首先打开word文档,点击“页面布局”,选择“页面边框”。
然后选择“方框”选项,选择所需的线型以及颜色和宽度,还可以打开“艺术型”,选择你想要的边框图案,点击“确定”。
这样图案边框就出来了。
接下来我们设置底纹,再次点击“页面布局”,选择“背景”,选择“纹理”。
然后选择你想要的底纹,点击“确定”。
可以看到底纹也出来了,这样我们就完成了边框和底纹的设置,你学会了吗?
以上便是‘word怎么添加艺术型边框 word如何设置边框和底纹’的全部内容了,希望可以为大家带来帮助,如果你还想了解更多关于word的使用技巧,可以进入教程之家网查询。