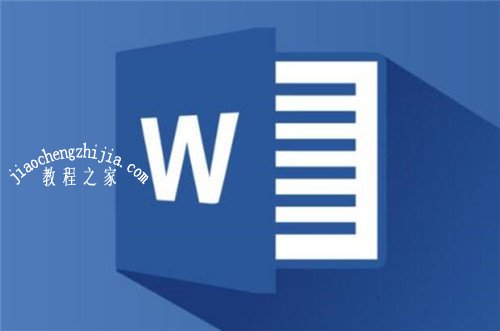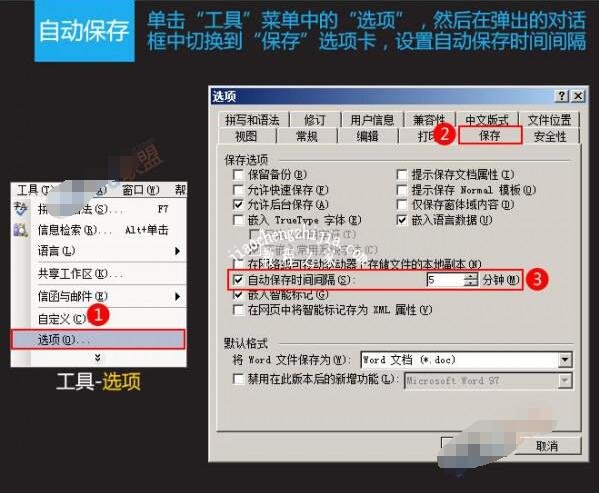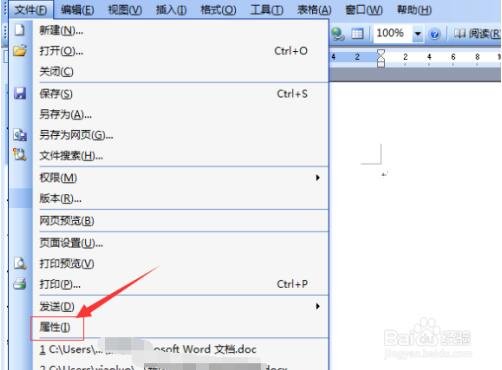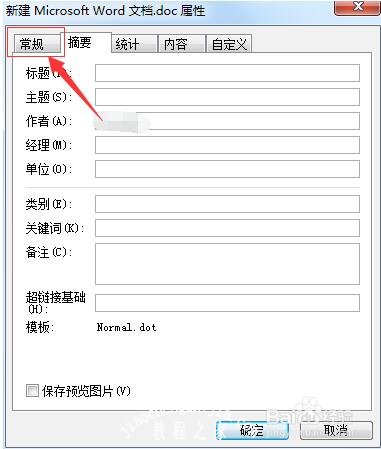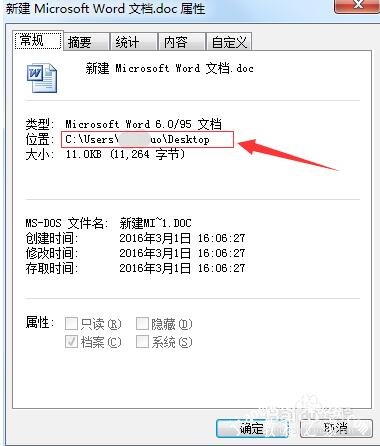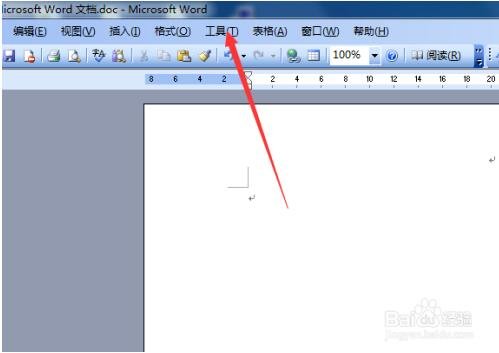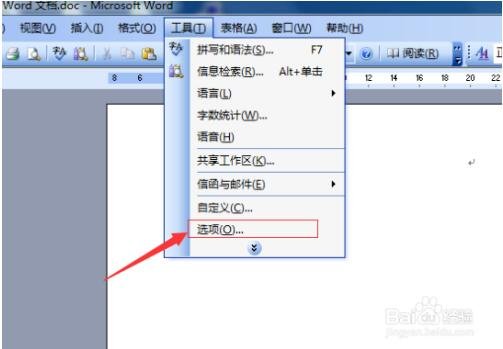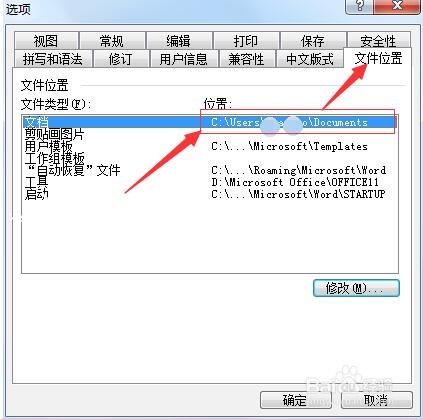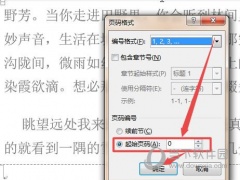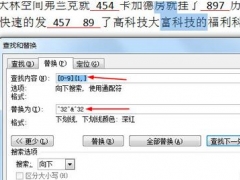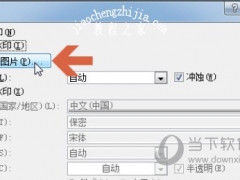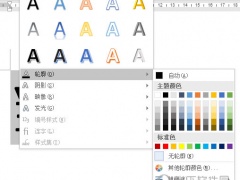word怎么自动保存文档 word自动保存的文档在哪里
教程之家
Word
很多用户在编辑word文档的时间,经常会忘记保存,然后就只能找方法找回未保存的文档,如果我们设置文档自动保存,那么我们就算忘记保存也可以快速的恢复文档,很多小伙伴不知道在哪设置自动保存,下面小编就为大家分享word快速设置自动保存的步骤教程,不懂的朋友可以查看下面的教程学习下如何设置。
word设置自动保存文档的步骤教程
单击“工具”菜单中的“选项”,然后在弹出的对话框中切换到“保存”选项卡,设置自动保存时间间隔。然后Word2003就会根据设置的时间自动保存你正在编辑的文档了。
相关知识阅读:word自动保存的文档在哪里
首先在电脑中打开了一个word的文档的,进行点击菜单中的“文件”的选项。
弹出了下拉菜单中进行选择为“属性”选项。
弹出了一个word的文档的属性的选项之后,进行点击属性框中的“常规”的选项。
就会进入到了常规的界面中,可以属性列表中,有一项为位置的,即是word文档保存的路径。
第二种方式,进行点击word菜单中的“工具”的。
弹出了下拉菜单中进行选择为“选项”的选项菜单。
然后就会弹出了一个为选项的窗口的,进行选择菜单中的“文件位置”的选项。可以看到的是文档,路径位置。
以上便是‘word怎么自动保存文档 word自动保存的文档在哪里’的全部内容了,希望可以为大家带来帮助,如果你还想了解更多关于Word文档的使用技巧,可以进入教程之家网了解一下。