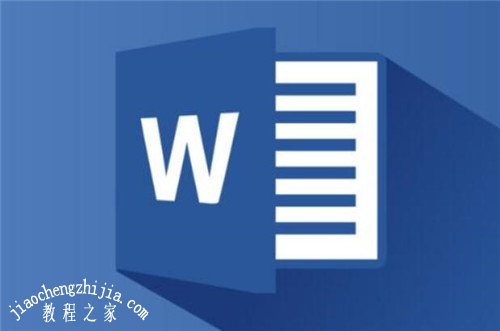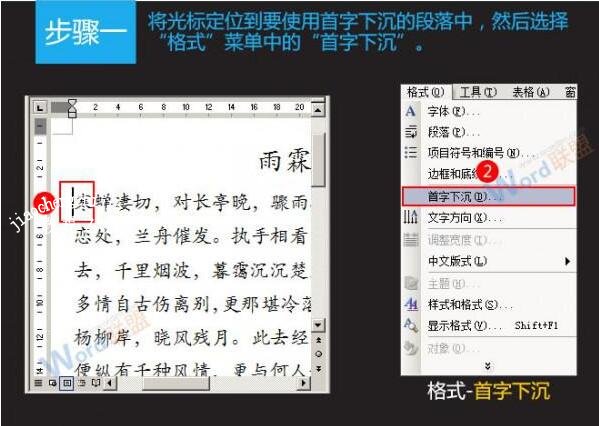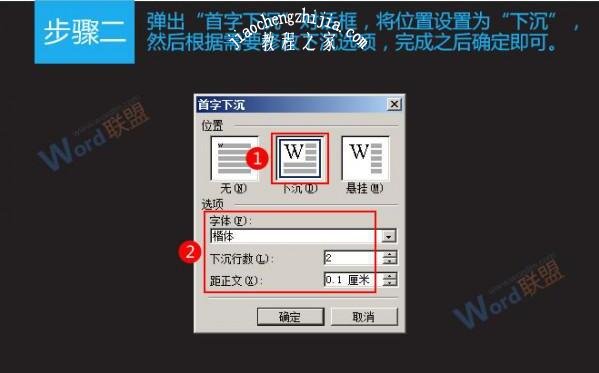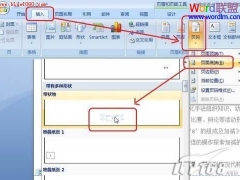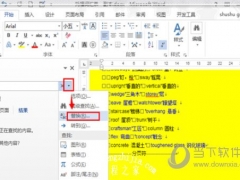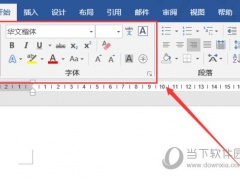word怎么设置首字下沉 word设置首字下沉两行的步骤教程
教程之家
Word
当我们在使用word编辑文档的时候,很多用户想要文档更加的美观,都会设置首字下沉的格式,不过还有很多的用户不太清楚首字下沉的方法,那么今天小编就为大家分享word设置首字下沉的详细教程,不懂的朋友可以参照下面的步骤学习下。
word设置首字下沉的步骤教程
1、将光标定位到要使用首字下沉的段落中,然后选择“格式”菜单中的“首字下沉”。
2、弹出“首字下沉”对话框,将位置设置为“下沉”,然后根据需要修改下沉选项,完成之后确定即可。
3、此时段落首字已经按我们的设置下沉了,你还可以一并设置好其他需要下沉的文字,完成之后效果如下。
以上便是‘word怎么设置首字下沉 word设置首字下沉两行的步骤教程’的全部内容了,希望可以为大家带来帮助,如果你还想了解更多关于Word文档的使用技巧,可以进入教程之家网了解一下。