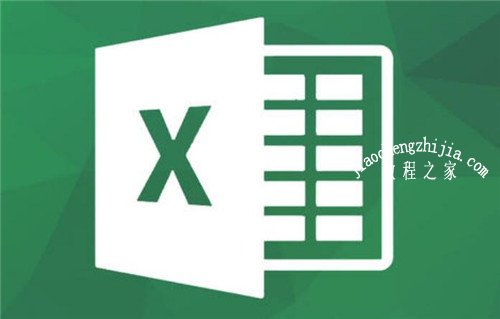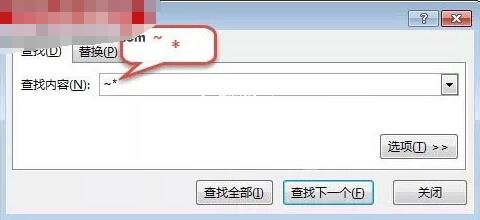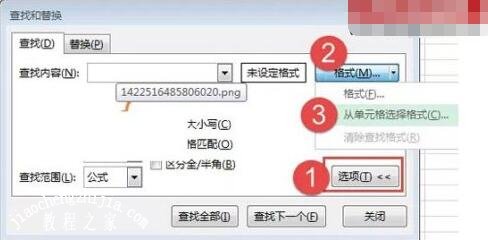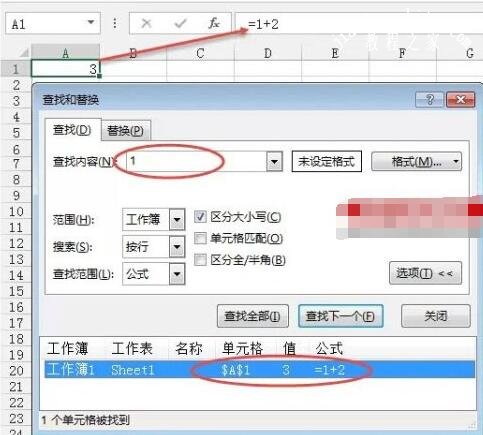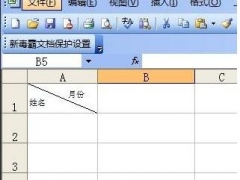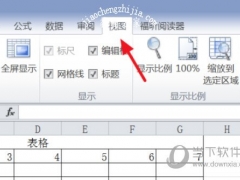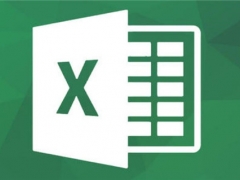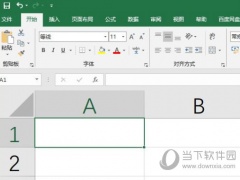excel怎么使用查找替换功能 excel怎么用查找替换删除空格
在使用excel处理表格数据时,我们可以用一些技巧删除空格,比如说查找替换功能,想必很多excel初学者对于这个功能都非常的陌生,下面小编就为大家带来excel使用查找替换功能的技巧,大家可以查看下面的步骤学习下如何使用查找替换功能。
excel怎么使用查找替换功能
一、快捷方式
Ctrl+F打开“查找和替换”对话框
Ctrl+H打开“查找和替换”对话框。
二、查找范围
查找范围有:全局和局部查找。
如果查找是在整个工作表进行,随意单击任意单元格进行查找。如果是局部查找,首先确定查找范围,比如只在A列查找,可以先选中A列,然后再打开“查找和替换”对话框。
按行按列查找是指优先级。
假如光标当前在A1单元格,A1,A2,B1单元格都包含要查找的数据时,查找结果B1优先与A2。
在“查找和替换”对话框中单击“选项”按钮,在“范围”的下拉列表中可以根据需要选择“工作簿”和“工作表”。
三、使用通配符
结合通配符“*和?”,可以实现高级模糊查找。
在Excel的查找和替换中使用星号“*”可查找任意字符串,例如 查找“IT* ”可找到“IT主站”和“IT论坛”等。
使用问号可查找任意单个字符。例如查找“?23” 可找到“023”和“423”等。
另外,如果查找通配符自身,可以输入“~*”、“~?”。“~”为波浪号,在数字键“1”的左边。如果要查找“~”,则输入两个波浪号“~~”。
四、利用格式查找
比如将工作表中单元格数据为红色的数据改为蓝色,并加粗显示。
单击“查找和替换”对话框中“格式”按钮右侧的小箭头,在弹出的下拉列表中选择“从单元格选择格式”,然后选择一个包含所需查找格式的单元格,即可按选定的格式进行查找。然后单击“替换为”的“格式”,进行单元格格式设定。
五、按Shift键反方向查找
在“查找和替换”对话框中单击“查找下一个”按钮时,Excel会按照某个方向进行查找。如果在单击“查找下一个”按钮前,按住Shift键,Excel将按照与原查找方向相反的方向进行查找。
六、关闭“查找和替换”对话框后继续查找下一个
在查找过程中,有时“查找和替换”对话框遮住了部分表格内容。在关闭“查找和替换”对话框后也可以继续查找下一个内容,方法是先进行一次查找,然后关闭“查找和替换”对话框,按快捷键Shift+F4即可继续查找下一个。
七、查找大小写
可以指定 Excel 只查找具有某种大写格式的特殊文字。比如,可以查找“Green”,而不查找“green”。查找时,勾选“区分大小写”。
八、在公式、值、批注范围查找
Excel提供了公式、值、批注的查找。
批注查找比较容易理解,下面举个公式和值的查找例子:
A1中有个公式=1+2
1、按公式查找1,这时查找的是公式中的内容,而不是值,所以能找到。
2、按公式查找3,这时3是公式显示的结果,也就是值,所以不能找到。
3、按值查找1,这时1是公式中的内容,不是值,所以不能找到。
4、按值查找3,这时3是公式的值,所以可以找到。
九、使用“查找替换”和“自动更正”功能
比如在Excel中录入数据,需要 “毕业学校”一栏,有多个学生毕业于同一所学校,重复输入效率肯定不高。可以先自定义几个字符临时替代一下各个学校的名称(如用“4Z”代表“北京市第四中学”,等全部完成后再按“Ctrl+H”把所有的“4Z”全部替换为“北京市第四中学”即可。
若想要将Ctrl+H这一步也省去的话,可以利用EXCEL的“自动更正”功能。使用自动更正功能,可以简化用户对大量重复数据的输入操作,例如可以将上面的“4z”定义更正为“北京市第四中学”,定义的方法是:
1、调出“自动更正”对话框。
2、在“替换”框中输入数据, 如:“4z”,在“替换为”框中输入数据,如:“北京市第四中学”,点击“添加”,并点击 “确定”。
这样设置后,只需在单元格中输入“4z”两字,即会自动更正为“北京市第四中学”。
相关知识阅读:excel查找替换删除空格的方法
按下快捷键CTRL+H,打开“查找和替换”对话框,在“查找内容”框里面敲一个空格,“替换为”框里不输入任何内容,单击“全部替换”,关闭对话框。
提示:用查找替换,有时数据源可能还存在全角空格,再使用一次替换全角空格就可以搞定批量删除空格。
以上便是‘excel怎么使用查找替换功能 excel怎么用查找替换删除空格’的全部内容了,希望可以为大家带来帮助,如果你还想了解更多关于excel表格的使用技巧,可以进入教程之家网了解一下。