电脑插入麦克风出现刺耳声音的解决方法教程[多图]
教程之家
操作系统
耳机插入电脑后有杂音怎么办?电脑在使用麦克风的时候一直有刺耳的声音该如何解决呢?下面给大家介绍电脑使用麦克风设备出现刺耳声音的解决方法。
解决方法:
1、双击电脑桌面右下角音量图标;
2、在音量界面点击【选项】;
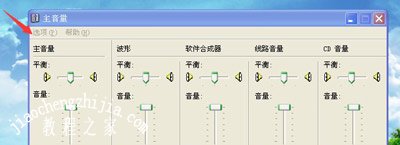
3、点击【属性】选项;
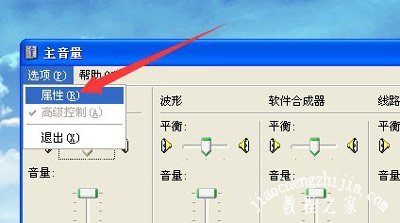
4、在播放界面下找到【麦克风音量】,并打勾;
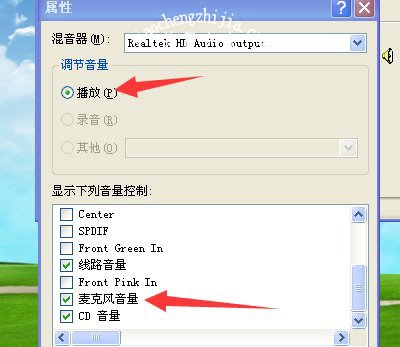
5、记住一定要在播放页面下的,因为在录音页面下也有一个【麦克风音量】;
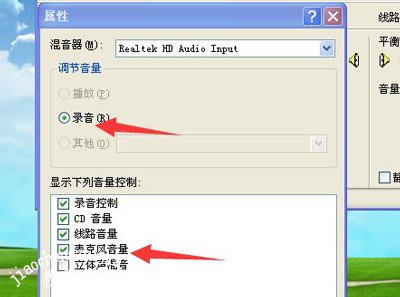
6、现在再双击电脑桌面右下角音量图标,点击麦克风音量下面的【高级】选项;

7、把【麦克风加强】前面的勾去掉,就可以了。
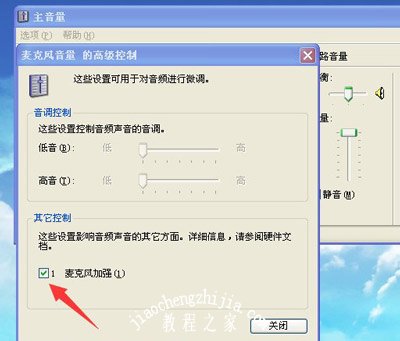
其他耳机常见问题:
Win10系统主机机箱前置耳机插孔总是没有声音的解决方法
什么品牌的耳机音质好 品牌耳机推荐
XP系统使用耳麦没有声音怎么办 耳机不出声的解决方法
![笔记本安装win7系统步骤[多图]](https://img.jiaochengzhijia.com/uploadfile/2023/0330/20230330024507811.png@crop@160x90.png)
![如何给电脑重装系统win7[多图]](https://img.jiaochengzhijia.com/uploadfile/2023/0329/20230329223506146.png@crop@160x90.png)

![u盘安装win7系统教程图解[多图]](https://img.jiaochengzhijia.com/uploadfile/2023/0322/20230322061558376.png@crop@160x90.png)
![win7在线重装系统教程[多图]](https://img.jiaochengzhijia.com/uploadfile/2023/0322/20230322010628891.png@crop@160x90.png)
![win11应用商店无法联网怎么办 win11应用商店无法联网解决方法[多图]](https://img.jiaochengzhijia.com/uploadfile/2021/0912/20210912005928643.jpg@crop@240x180.jpg)
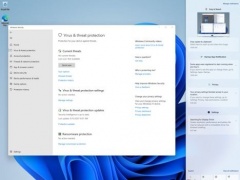
![win7开机后黑屏只有鼠标的解决方法[多图]](https://img.jiaochengzhijia.com/uploads/allimg/200512/1544043562-0-lp.png@crop@240x180.png)
