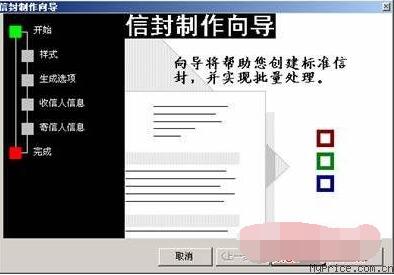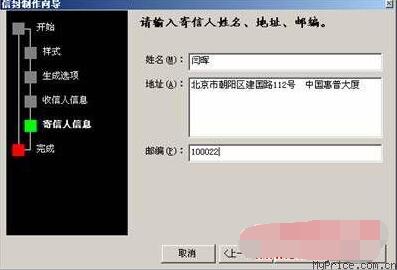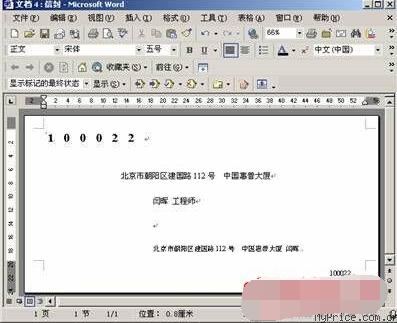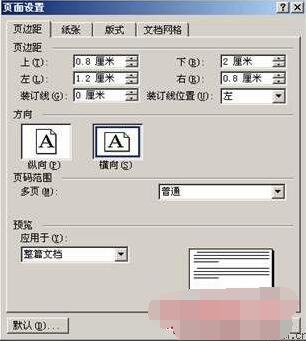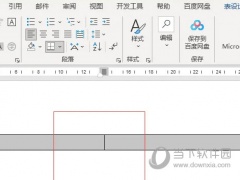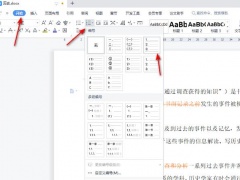Word文档打印信封的全部教程
教程之家
Word
用word文档打印信封大家有没有试过?如果没有,那么可以去尝试尝试,今天小编会在这给大家普及下用word文档打印一个信封,大家可以进来学习学习。
首先,启动Word软件;
在菜单中选择“工具”然后选择“中文信封向导”,会出现下面的界面,如图1所示:
图 1: 信封制作向导
然后会出现信封尺寸的选择,如图2所示。在这里,您可以根据您的信封尺寸来选择相应的信封样式。这时如果您不知道手中信封的确切尺寸,可以使用带有刻度的直尺即可测出!
图 2: 选择标准信封样式
接着选择生成信封的方式,这里我们一般选择“生成单个信封”,如图3所示:
图 3: 生成单个信封
然后需输入收信人的姓名,地址和邮编,如图4所示:
图 4: 输入收信人信息
最后输入寄信人的姓名,地址和邮编,如图5所示:
图 5: 输入寄信人信息
点击完成,就可以看到Word生成的信封了,如图6所示:
图 6: Word工作区
返回页首
点击“文件”,选择“页面设置”,然后将“方向”选项调整为“横向”,如图7所示:
图 7: 页面设置
然后点击“确定”,会出现类似下面的提示,如图8所示:
图 8: 提示
只要选择“忽略”即可, 然后,您就可以打印了!
以上内容便是word文档打印信封的全教程了,大家可以学习下,大家可以关注教程之家,里面有很多精彩教程可以学习一下。