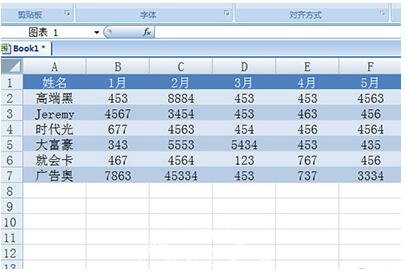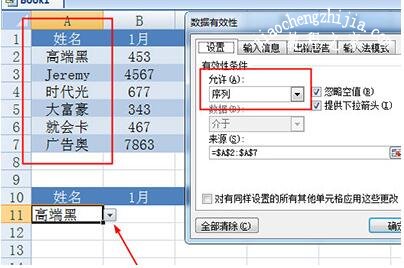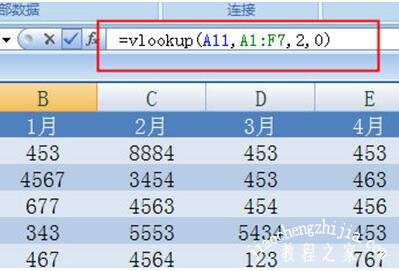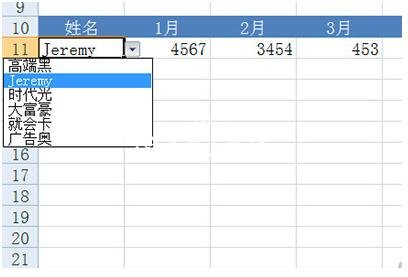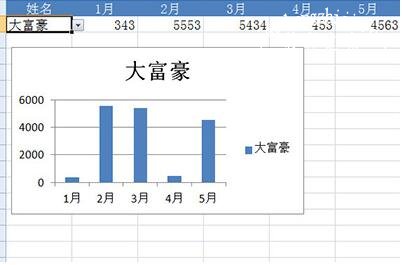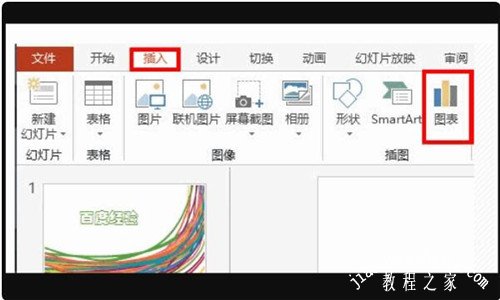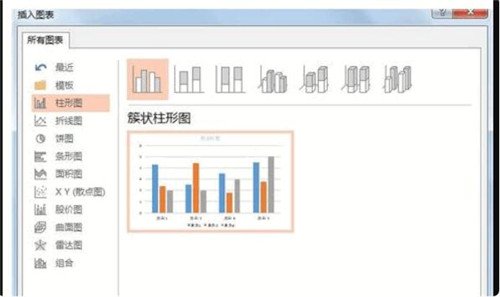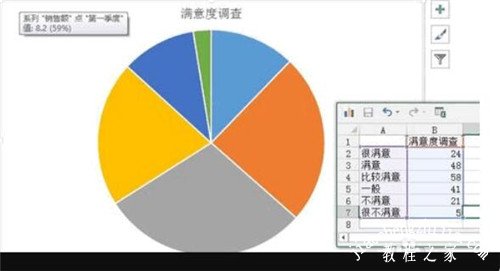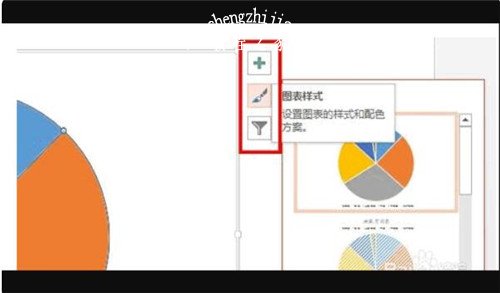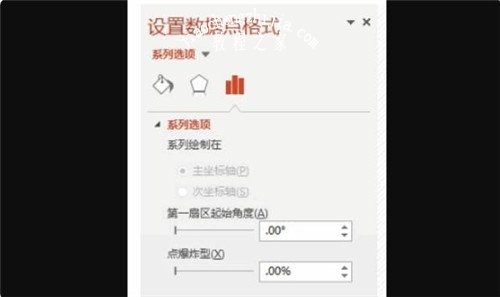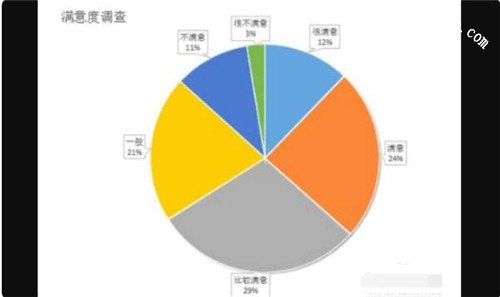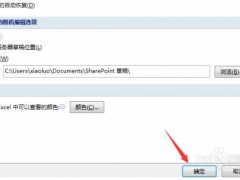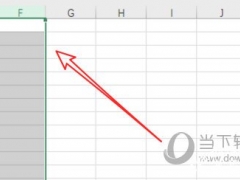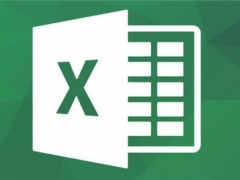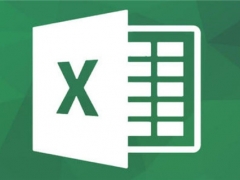Excel怎么制作动态的图表 excel动态图表怎么放入ppt
现在很多的公司都会有制作excel动态图表的要求,不过对于一些excel表格的初学者来说这就是一个难题,如果你不知道或者不熟练怎么用excel制作动态图表,那么小编建议你看看下面这篇excel制作动态图表的详细教程,只要你花上一些时间就可以轻松掌握这个技巧。
Excel怎么制作动态的图表
1、首先我们表格的表头复制到下方,并选中姓名的下方,点击【数据】-【数据有效性】,在有效性条件中允许中选择【序列】,然后框选第一行姓名列。回车后点击确定,这样我们在下方的动态表格中就有了一个下拉菜单,点击即可选择里面的人物名称。
2、接着我们在下方销售数据的列中输入vlookup查找函数,根据姓名查找对应列的销售数据。这里简单介绍下函数的填写方式。
=VLOOKUP(查找条件,查找范围,查找的目标值所在的列数,精准查找或者模糊查找)
3、填写好函数后我们即可将数据向左填充将所有销售数据填充。如此一来,我们就可以随意查看某个人物的销售数据。
4、最后我们选中下方的动态表格,按ALT+F1生成一张图表就完美啦。我们在上方切换人物姓名,图表也会跟着改变哦。
相关知识阅读:excel动态图表怎么放入ppt
1、首先,打开ppt,单击bai上方菜单中的“插入du”-“图表”,如下图所示,然后进入下一zhi步。
2、其次,在弹出窗口中,选择要插入的图表的类型,单击“确定”,如下图所示,然后进入下一步。
3、接着,根据所选的图标类型,Powerpoint将添加一个预设图标(即有一个简单的数据对应关系),并将该图标分为两部分:图表+ excel数据表,通过将问题数据更改为小窗口数据表可以实时预览图表效果,如下图所示,然后进入下一步。
4、然后,要更改数据,可以直接在excel小窗口中修改数据,也可以将准备好实现的数据粘贴到其中。与每个数据修改相对应的图表将更改,如下图所示,然后进入下一步。
5、随后,数据更改完成后,是图表格式的设置。单击图表右侧的小图标可快速实施一些更改和设置,如下图所示,然后进入下一步。
6、接着,如果要进行更详细的设置,则可以双击图表以打开“设置数据点格式”。图表的每个细节实际上都已修改,同时可以获得更多期望的效果,如下图所示,然后进入下一步。
7、最后,调整好后,excel动态图表导入完成,如下图所示。这样,问题就解决了。
以上便是‘Excel怎么制作动态的图表 excel动态图表怎么放入ppt’的全部内容了,希望可以为大家带来帮助,如果你还想了解更多关于excel表格的使用技巧,可以进入教程之家网了解一下。