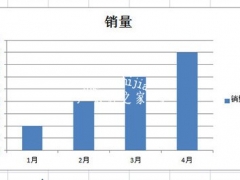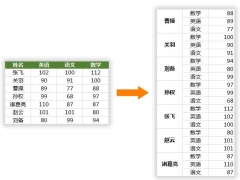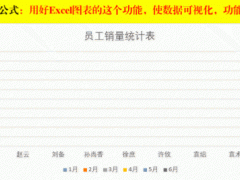excel怎么添加次坐标轴 excel坐标轴标题怎么添加
教程之家
Excel
现在很多excel用户在做统计图的时间,都习惯于使用坐标轴,这样可以更清晰的统计出数据的统计,虽然制作的步骤很简便,不过还是有很多的excel入门用户不太清楚制作的步骤,下面小编为大家带来excel添加次坐标轴的详细教程,不懂得制作的朋友可以花点时间学习下。
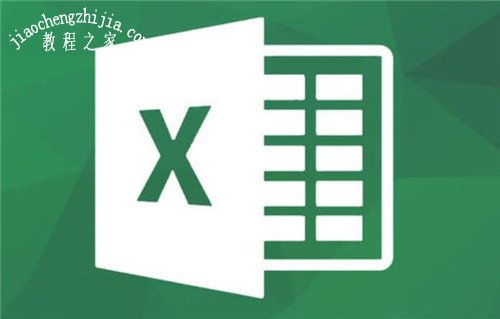
excel添加次坐标轴的方法
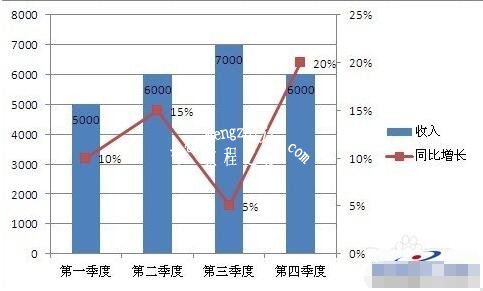
首先打开所要建立图表的excel工作表,数据与自己的表格数据对照设计。
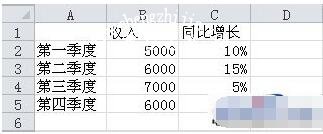
全选数据然后点击插入柱形图;

右键红色柱形图(即同比增长数据)选择‘设置数字系列格式’
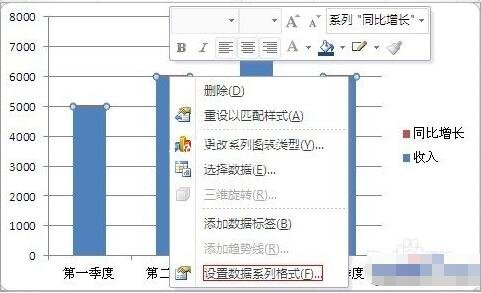
选择次坐标轴

右边出现次坐标轴,由于图表感觉不美观,右键红色图表选择‘更改系列图表类型’
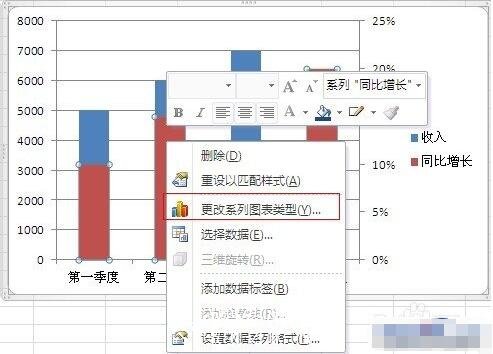
选择折线图中红色选择图表类型

此时要建立的图表结构已经形成,增加数值的显示更加贴切

右键柱形图和折线图选择‘添加数据标签’,调整下数值的位置就显示完整的图表了
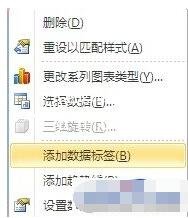
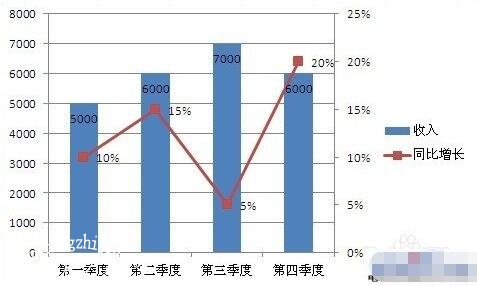
相关知识拓展:excel坐标轴标题怎么添加
1一般来说,在添加坐标轴之后就能够看到一个“图表标题”,我们直接可以修改这个标题。
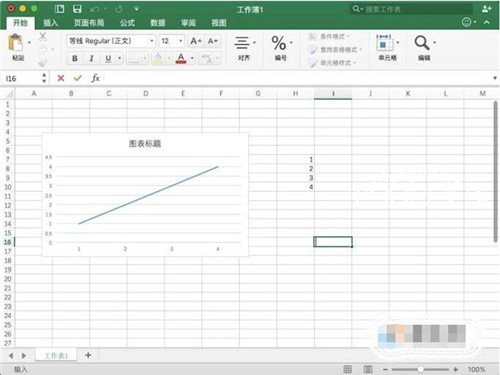
02直接双击“图表标题”,然后在文本框中输入需要使用的名称就行了。
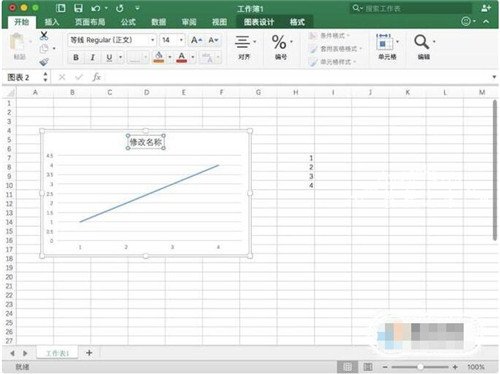
03当然,如果你不小心将图表标题删除了的话,就可以点击插入-文本-文本框来进行插入。

04插入文本框在适当的位置,输入名称即可。
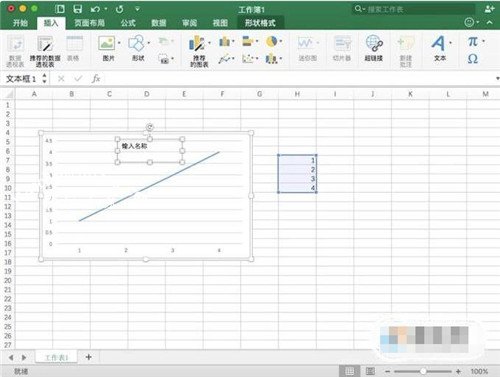
以上便是‘excel怎么添加次坐标轴 excel坐标轴标题怎么添加’的全部内容了,希望可以为大家带来帮助,如果你还想了解更多关于excel表格的使用技巧,可以进入教程之家网了解一下。