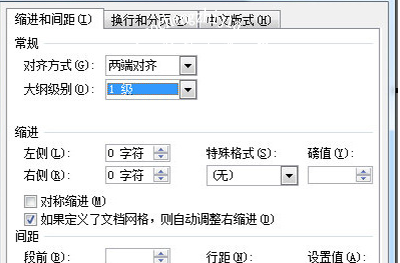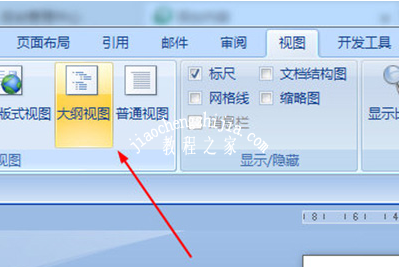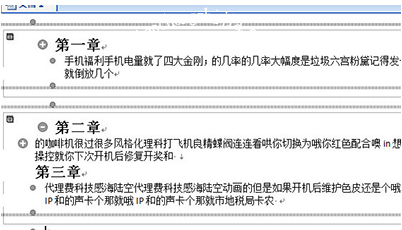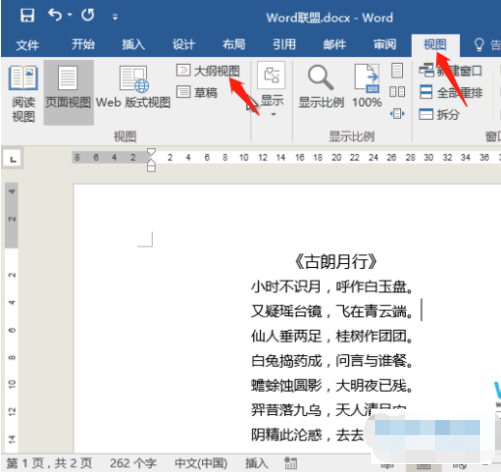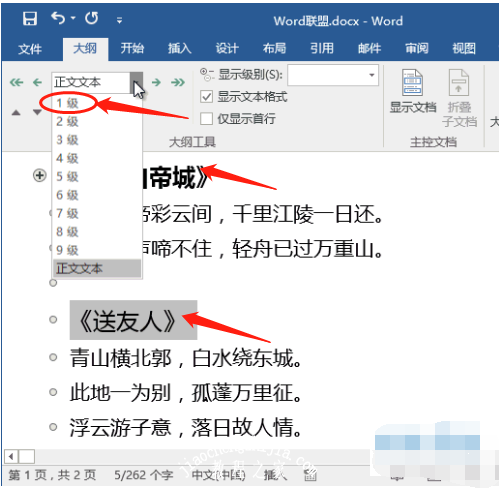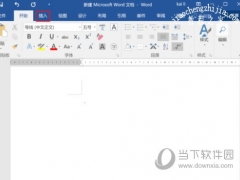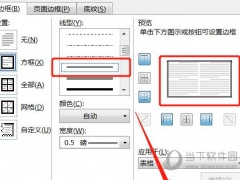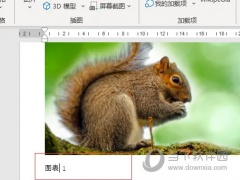Word怎么拆分文档 word拆分文档怎么不改变格式
教程之家
Word
在我们使用word编辑文档的时候,难免会遇到一些没有操作过的知识,比如说word拆分文档的技巧,这个很多的用户都不知道怎么操作,那么小编就为大家带来word拆分文档的详细教程,大家可以抽些时间学习一下。
Word怎么拆分文档
1、首先我们点击【选择】-【选择格式相近的文本】,让有要拆分的文本节点都被选中。
2、然后鼠标右键,选择【段落】,在段落里面把【大纲级别】设置为【1级文本】。
3、确定后点击上方【视图】,再点击【大纲视图】。
4、进入后CTRL+A全选文本,点击上方显示文档,点击【创建】。
5、创建好后整个文档就被分成很多小块,最后我们保存文档。
6、在保存的文件目录中,你就能看到整个文档就被拆分成功啦。
相关知识拓展:word拆分文档时怎么不改变格式
1. 首先,打开我们要拆分的文档。
2. 打开后,点击页面上端的“视图”,在其下菜单栏中找到并点击“大纲视图”。
3. 接着,将要转成单个文档的内容首行设置好,在正文文本中选为1级,同时将需要转成单个文档内容的首行也按照这个方式设置为1级。
4. 设置完成后,找到这部分内容左上角的“+”号,点击每一行前的“+”号,将这部分内容选中。然后再点击上方菜单栏中的“主控文档”,在弹出菜单中点击“创建”。
5. 创建完成后,点击左上角的保存图标即可。
6. 最后,打开那个文档所在的文件夹,就能发现它被拆分成了多个独立的文档,如下图所示:
以上便是‘Word怎么拆分文档 word拆分文档怎么不改变格式’的全部内容了,希望可以为大家带来帮助,如果你还想学习更多关于word的使用技巧,可以进入教程之家网查询。