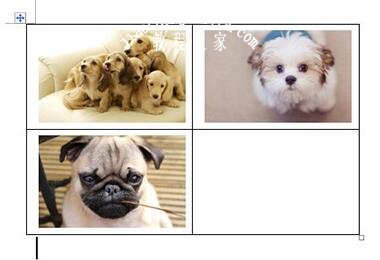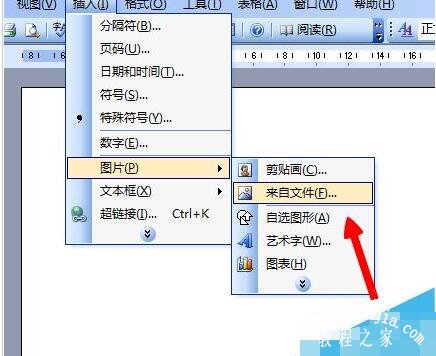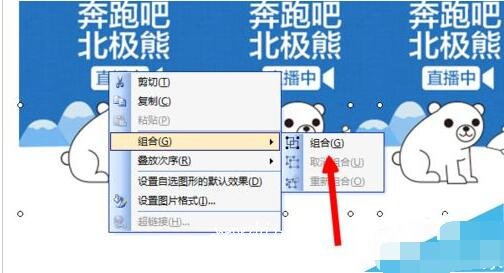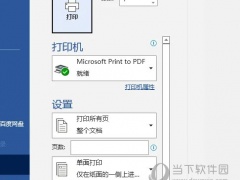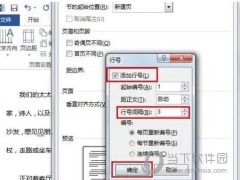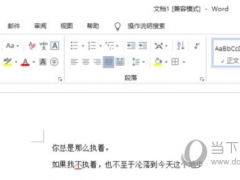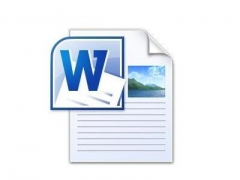Word怎么将多张图片对齐排版 word如何把多个图片组合一起
教程之家
Word
很多朋友在使用word的时候都会添加一些图片作为修饰,有时候我们不仅仅添加一张图片,在添加多个图片的时候怎么将它们一起对其排版,如果可以的话这样就方便很多了,其实很简单,下面小编为大家带来word将将多张图片对齐排版的详细教程,大家可以学习下面的步骤,后面使用word就可以方便很多了。
怎么将多张图片对齐排版
1、首先我们插入图片,图片的数量要求根据你的图片位置而定,我们以下面的这个表格为例子。
2、我们先选中插入的表格,右键菜单中选择【表格属性】,在里面选择【选项】,将【自动重调尺寸以适应内容】的选项去掉,并点击确定。
3、设置好后我们就可以往表格里面的单元格中插入图片啦。
4、图片插入好后,我们将表格的边框设置为【无边框】,这样一来一张张整齐的图片就对齐排版好啦,非常的简单。
相关知识阅读:word怎么把多个图片组合在一起
1、打开word,然后我们可以看看其中的功能
2、我们在上边找到插入的字样选项,我们点击他
3、我们插入的图片在原于本地就好,
4、我们把图片已经成功插入我们的word里面
5、我们把这几张图片,可以多复制几张,方便我们做操作
6、最后我们把图片组合起来就好了
以上便是‘Word怎么将多张图片对齐排版 word如何把多个图片组合一起’的全部内容了,希望可以为大家带来帮助,如果你还想了解更多关于word的使用技巧,可以进入教程之家网了解一下。