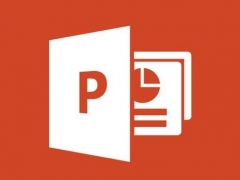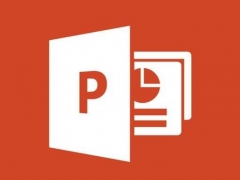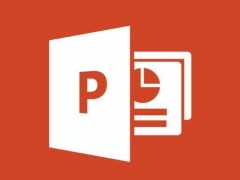PPT怎么实现图片叠加放映 这个技巧要掌握
教程之家
PPT
在PowerPoint制作课件的时候,经常会遇到大量的图片需要演示,但一个页面图片太多放不下,那可以试下图片叠加放映,下面就来教教大家如何操作。
首先我们把图片全部导入到PPT中,然后将其的排版为叠加的效果,你可以右键选择置于底层或顶层来调整图片。
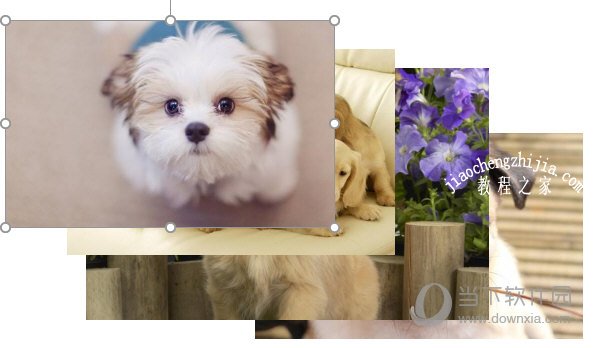
之后我们选择第一张图片,将其添加一个进入的动画。之后选择第二张图片,同样添加一个进入的动画,但将【开始】选项设置为【上一动画之后】。最后我们用动画刷将其他的几个图片都刷上相同的动画效果。
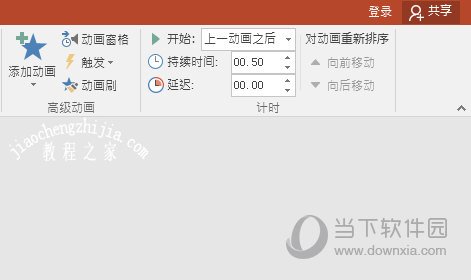
最后在播放预览,在第一张图片出现后,其他图片都会自动叠加出现啦。

以上就是用PPT实现图片叠加放映的操作方法啦,是不是非常的简单呢,这里最重要的操作步骤就是图片的排版和动画的选项设置,小伙伴们快去试下吧。