Win7系统鼠标突然不能使用或者失灵的解决方法教程[多图]
教程之家
操作系统
Win7系统鼠标突然不能动了该怎么办呢?Win7系统鼠标无法使用该如何解决?下面给大家介绍具体解决方法。
操作方法:
1、首先,我们就要进入系统的控制面板,在控制面板设置鼠标的驱动,那么怎么进入控制面板呢,点击左下角的开始菜单项,再点击右侧的控制面板,就可以进去了,如下图所示:
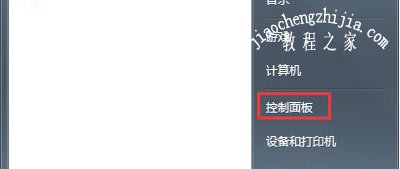
2、点击一下控制面板就到了这里,之后再按住右侧的边框条,往下拉,就能找到鼠标选项了,如图所示:
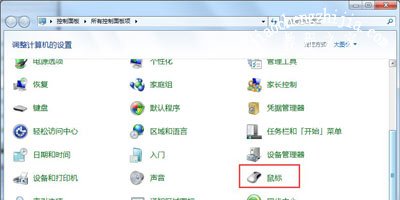
3、接着我们再双击一下鼠标图标,就到了这里,我们再点击一下硬件,如下图所示:
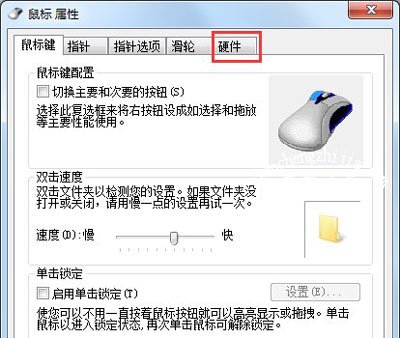
4、点击一下硬件后,就到了这里,我们再点击一下属性,如下图所示:
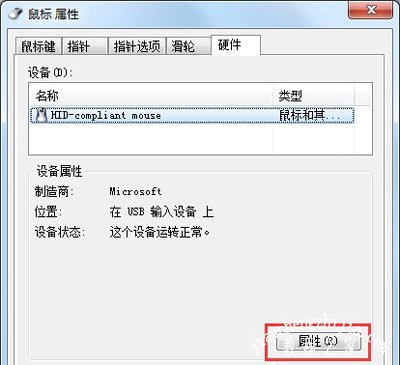
5、点击一下属性后,就到了这里,如下图所示:我们再点击一下更改设置,红线处所示:这里需要说明的是我的显示的是:这个设备运转正常,以为我的鼠标正常,你的鼠标不能移动,一般会显示这个设备已经禁用。
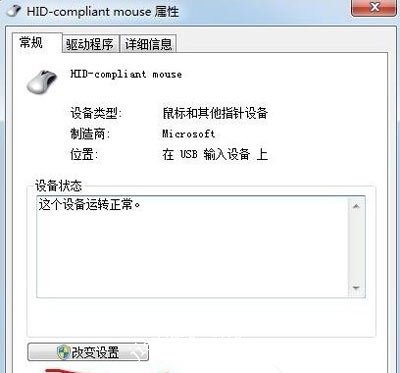
6、点击一下更改设置后就到了这里,如下图所示:我们再点击一下驱动程序,红线处所示:
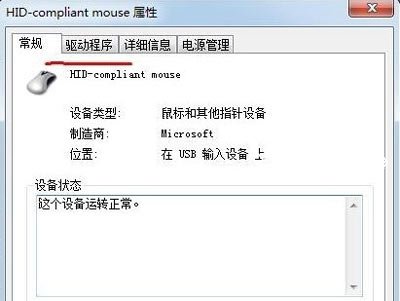
7、点击一下驱动程序后就到了这里,如下图所示:我们再点击一下更新驱动程序,红线处所示:
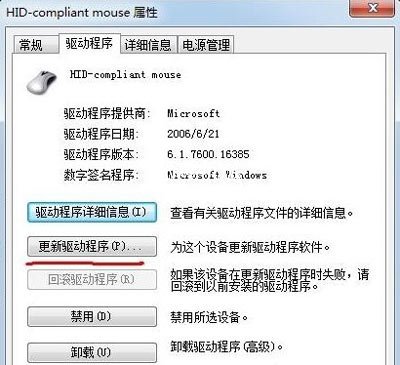
8、点击一下更新驱动程序后,会弹出对话框,我们选择确定就行了,更新安装完成后,再点击一下确定,退出就行了。回来看看鼠标是不是已经好了呢。
Win7系统常见问题解答:
什么是MAC地址 Win7系统查看MAC地址的方法
Win7系统登录英雄联盟LOL服务器提示未响应的解决方法
Win7系统提示显示器驱动程序停止响应后又恢复的解决方法
![笔记本安装win7系统步骤[多图]](https://img.jiaochengzhijia.com/uploadfile/2023/0330/20230330024507811.png@crop@160x90.png)
![如何给电脑重装系统win7[多图]](https://img.jiaochengzhijia.com/uploadfile/2023/0329/20230329223506146.png@crop@160x90.png)

![u盘安装win7系统教程图解[多图]](https://img.jiaochengzhijia.com/uploadfile/2023/0322/20230322061558376.png@crop@160x90.png)
![win7在线重装系统教程[多图]](https://img.jiaochengzhijia.com/uploadfile/2023/0322/20230322010628891.png@crop@160x90.png)
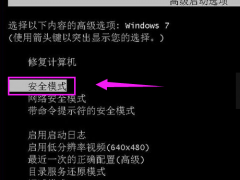
![username和orgname什么意思 username和orgname介绍修改教程[多图]](https://img.jiaochengzhijia.com/uploadfile/2021/0828/20210828203539638.gif@crop@240x180.gif)
![咔咔装机工具修复win7电脑蓝屏教程[多图]](https://img.jiaochengzhijia.com/uploadfile/2022/0906/20220906234623929.png@crop@240x180.png)
![全新的win11系统下载安装的教程[多图]](https://img.jiaochengzhijia.com/uploadfile/2021/1231/20211231203314110.png@crop@240x180.png)