Win10系统电脑怎么设置默认输入法[多图]
教程之家
操作系统
Win10系统怎么设置默认输入法?有些用户喜欢使用固定一种输入法,因此想要将系统默认输入法更换为自己熟悉的软件,那么Win10系统怎么更换默认输入法?请看下面具体步骤。
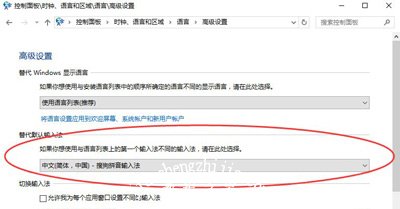
操作步骤:
1、在Win10系统下,鼠标右键点击“开始”图标按钮,在弹出的菜单选项框中找到“控制面板”选项并点击它。如图所示:
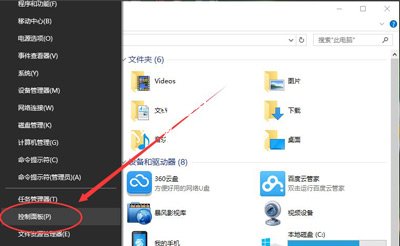
2、点击“控制面板”选项后,这个时候系统会打开的“控制面板”对话窗口。如图所示:

3、在打开的“控制面板”对话窗口中,找到“时钟、语言和区域”下的“更换输入法”选项并点击它。如图所示:
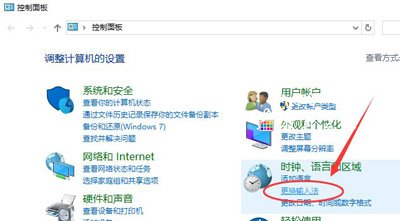
4、在跳转的“语言”对话窗口中,找到左侧的“高级设置”选项并点击它。如图所示:
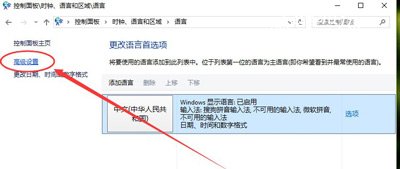
5、在高级设置对话窗口中,找到“替代默认输入法”项,默认是“中文(简体,中国)-不可用的输入法”。如图所示:
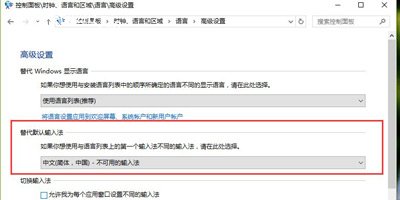
6、接着我们将其选择需要设置为默认的输入法。如“中文(简体,中国)-搜狗拼音输入法”。再点击“保存”按钮。如保存后无效,则重启计算机。如图所示:
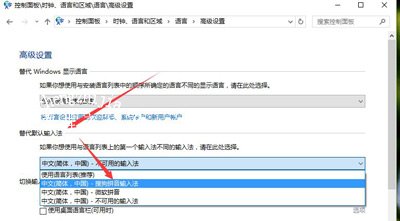
其他Win10常见问题:
Win10系统电脑开机蓝屏提示netwsw00.sys错误代码怎么办
Win10系统的内存和CPU使用率很高怎么解决
Win10系统开机总提示user profile service服务未登录的解决方法
![笔记本安装win7系统步骤[多图]](https://img.jiaochengzhijia.com/uploadfile/2023/0330/20230330024507811.png@crop@160x90.png)
![如何给电脑重装系统win7[多图]](https://img.jiaochengzhijia.com/uploadfile/2023/0329/20230329223506146.png@crop@160x90.png)

![u盘安装win7系统教程图解[多图]](https://img.jiaochengzhijia.com/uploadfile/2023/0322/20230322061558376.png@crop@160x90.png)
![win7在线重装系统教程[多图]](https://img.jiaochengzhijia.com/uploadfile/2023/0322/20230322010628891.png@crop@160x90.png)
![win10共享文件提示输入网络凭据的两种解决方法[多图]](https://img.jiaochengzhijia.com/uploads/allimg/200521/0545054459-0-lp.png@crop@240x180.png)
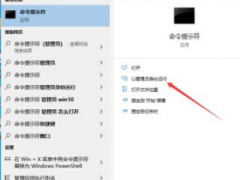
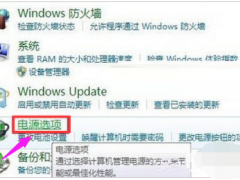
![win11磁盘合并怎么弄[多图]](https://img.jiaochengzhijia.com/uploadfile/2022/1129/20221129044931540.png@crop@240x180.png)