Acer s3在复制文件夹提示“目标文件夹访问被拒绝”怎么办?[多图]
?当我们需要备份或转移文件夹的时候,可以使用复制粘贴。但是,最近有位Acer s3用户在Win10系统下复制文件夹时,却出现提示“目标文件夹访问被拒绝,你需要提供管理员权限才能复制到此文件夹”。下面就来看一下Acer s3复制文件夹出现问题时的解决方法吧!

1、在桌面先新建一个文本文档打开,然后复制以下注册表代码到记事本中;
【Windows Registry Editor Version 5.00
[-HKEY_CLASSES_ROOT\*\shell\runas]
[HKEY_CLASSES_ROOT\*\shell\runas]
@="获取超级管理员权限"
"Icon"="C:\\Windows\\System32\\imageres.dll,-78"
"NoWorkingDirectory"=""
[HKEY_CLASSES_ROOT\*\shell\runas\command]
@="cmd.exe /c takeown /f \"%1\" && icacls \"%1\" /grant administrators:F"
"IsolatedCommand"="cmd.exe /c takeown /f \"%1\" && icacls \"%1\" /grant administrators:F"
[-HKEY_CLASSES_ROOT\Directory\shell\runas]
[HKEY_CLASSES_ROOT\Directory\shell\runas]
@="获取超级管理员权限"
"Icon"="C:\\Windows\\System32\\imageres.dll,-78"
"NoWorkingDirectory"=""
[HKEY_CLASSES_ROOT\Directory\shell\runas\command]
@="cmd.exe /c takeown /f \"%1\" /r /d y && icacls \"%1\" /grant administrators:F /t"
"IsolatedCommand"="cmd.exe /c takeown /f \"%1\" /r /d y && icacls \"%1\" /grant administrators:F /t"
[-HKEY_CLASSES_ROOT\dllfile\shell]
[HKEY_CLASSES_ROOT\dllfile\shell\runas]
@="获取超级管理员权限"
"HasLUAShield"=""
"NoWorkingDirectory"=""
[HKEY_CLASSES_ROOT\dllfile\shell\runas\command]
@="cmd.exe /c takeown /f \"%1\" && icacls \"%1\" /grant administrators:F"
"IsolatedCommand"="cmd.exe /c takeown /f \"%1\" && icacls \"%1\" /grant administrators:F"
[-HKEY_CLASSES_ROOT\Drive\shell\runas]
[HKEY_CLASSES_ROOT\Drive\shell\runas]
@="获取超级管理员权限"
"Icon"="C:\\Windows\\System32\\imageres.dll,-78"
"NoWorkingDirectory"=""
[HKEY_CLASSES_ROOT\Drive\shell\runas\command]
@="cmd.exe /c takeown /f \"%1\" /r /d y && icacls \"%1\" /grant administrators:F /t"
"IsolatedCommand"="cmd.exe /c takeown /f \"%1\" /r /d y && icacls \"%1\" /grant administrators:F /t"】
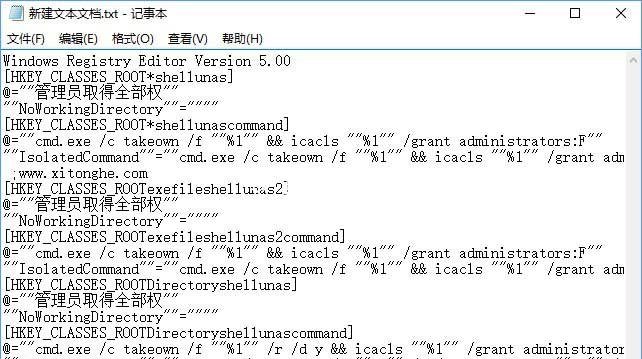
2、然后,右键另存为“管理员取得所有权.reg”,保存类型选择“所有文件”;
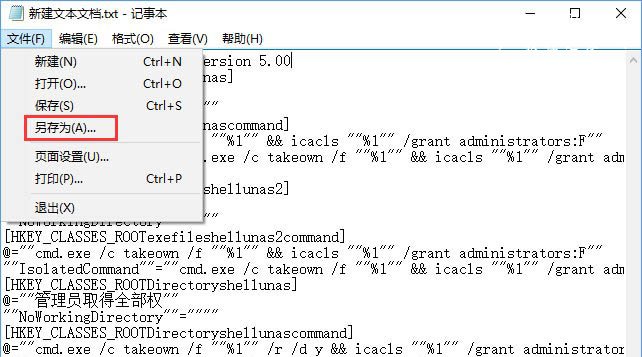
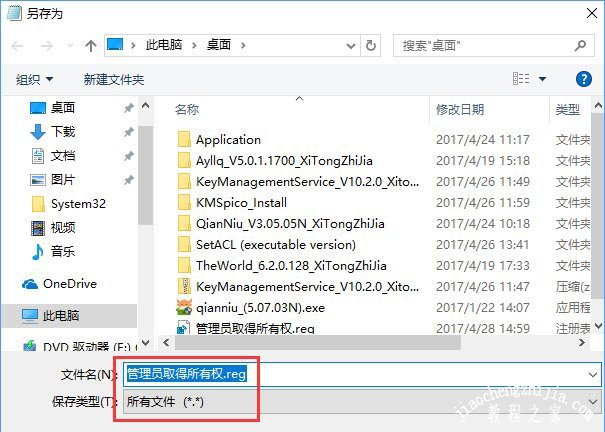
3、之后,你就可以在桌面看见刚建好的reg文件,双击“管理员取得所有权.reg”导入
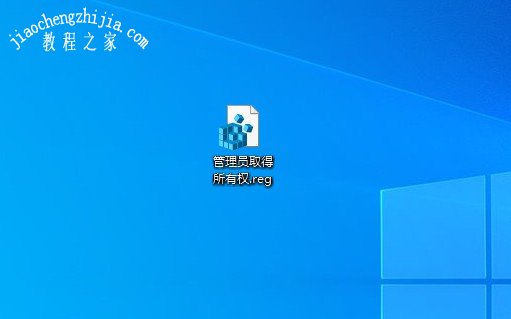
4、出现提示添加到注册表的窗口提示时,点击“是”,添加完毕后会有提示出现
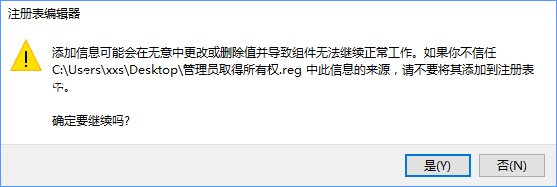

??以上就是Acer s3复制文件夹提示“目标文件夹访问被拒绝”的解决方法,希望可以帮助到各位用户!
![笔记本安装win7系统步骤[多图]](https://img.jiaochengzhijia.com/uploadfile/2023/0330/20230330024507811.png@crop@160x90.png)
![如何给电脑重装系统win7[多图]](https://img.jiaochengzhijia.com/uploadfile/2023/0329/20230329223506146.png@crop@160x90.png)

![u盘安装win7系统教程图解[多图]](https://img.jiaochengzhijia.com/uploadfile/2023/0322/20230322061558376.png@crop@160x90.png)
![win7在线重装系统教程[多图]](https://img.jiaochengzhijia.com/uploadfile/2023/0322/20230322010628891.png@crop@160x90.png)

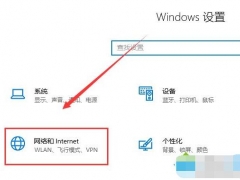
![Win7系统关机又自动重启的两种原因及解决方法[多图]](https://img.jiaochengzhijia.com/uploads/allimg/200505/13461264K-0-lp.jpg@crop@240x180.jpg)
![小白装机win11教程图文详解[多图]](https://img.jiaochengzhijia.com/uploadfile/2022/0109/20220109140858421.png@crop@240x180.png)