惠普新电脑如何在桌面右键菜单添加Windows更新选项?[多图]
?Win10系统拥有很多功能,比如Windows更新界面、检查更新的功能。但是,一般打开这些功能都需要多个步骤,因此最近就有位惠普新电脑的用户,想知道如何把这个功能添加到桌面右键菜单。下面看一下惠普新电脑如何在桌面右键菜单添加Windows更新选项吧!

1、打开记事本,将下面的内容复制到文本文档中;
【Windows Registry Editor Version 5.00
[HKEY_CLASSES_ROOT\DesktopBackground\Shell\WindowsUpdate]
"MUIVerb"="Windows更新"
"SubCommands"=""
"lcon"="%SystemRoot%\\System32\\shell32.dll,-47"
"Position"="Bottom"
[HKEY_CLASSES_ROOT\DesktopBackground\Shell\WindowsUpdate\Shell]
[HKEY_CLASSES_ROOT\DesktopBackground\Shell\WindowsUpdate\Shell\01WindowsUpdate]
"icon"="01WindowsUpdate"
"MUIVerb"="Windows更新"
"SettingsURI"="ms-settings:windowsupdate"
[HKEY_CLASSES_ROOT\DesktopBackground\Shell\WindowsUpdate\Shell\01WindowsUpdate\command]
"DelegateExecute"="{556FF0D6-A1EE-49E5-9FA4-90AE116AD744}"
[HKEY_CLASSES_ROOT\DesktopBackground\Shell\WindowsUpdate\Shell\02CheckForUpdates]
"lcon"="%SystemRoot%\\System32\\bootux.dll,-1032"
"MUIVerb"="检查更新"
"SettingsURI"="ms-settings:windowsupdate-action"
[HKEY_CLASSES_ROOT\DesktopBackground\Shell\WindowsUpdate\Shell\02CheckForUpdates\command]
"DelegateExecute"="{556FF0D6-A1EE-49E5-9FA4-90AE116AD744}"
[HKEY_CLASSES_ROOT\DesktopBackground\Shell\WindowsUpdate\Shell\03UpdateHistory]
"lcon"="%SystemRoot%\\System32\\bootux.dll,-1032"
"MUIVerb"="更新历史"
"SettingsURI"="ms-settings:windowsupdate-history"
[HKEY_CLASSES_ROOT\DesktopBackground\Shell\WindowsUpdate\Shell\03UpdateHistory\command]
"DelegateExecute"="{556FF0D6-A1EE-49E5-9FA4-90AE116AD744}"
[HKEY_CLASSES_ROOT\DesktopBackground\Shell\WindowsUpdate\Shell\04RestartOptions]
"lcon"="%SystemRoot%\\System32\\bootux.dll,-1032"
"MUIVerb"="重启选项"
"SettingsURI"="ms-settings:windowsupdate-restartoptions"
[HKEY_CLASSES_ROOT\DesktopBackground\Shell\WindowsUpdate\Shell\04RestartOptions\command]
"DelegateExecute"="{556FF0D6-A1EE-49E5-9FA4-90AE116AD744}"
[HKEY_CLASSES_ROOT\DesktopBackground\Shell\WindowsUpdate\Shell\05AdvancedOptions]
"lcon"="%SystemRoot%\\System32\\bootux.dll,-1032"
"MUIVerb"="高级选项"
"SettingsURI"="ms-settings:windowsupdate-options"
[HKEY_CLASSES_ROOT\DesktopBackground\Shell\WindowsUpdate\Shell\05AdvancedOptions\command]
"DelegateExecute"="{556FF0D6-A1EE-49E5-9FA4-90AE116AD744}"】
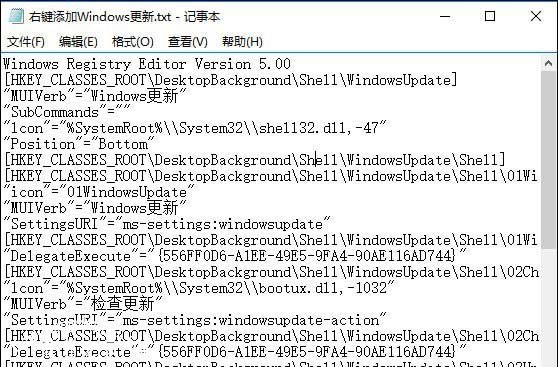
2、点击记事本左上角的【文件】-【另存为】;
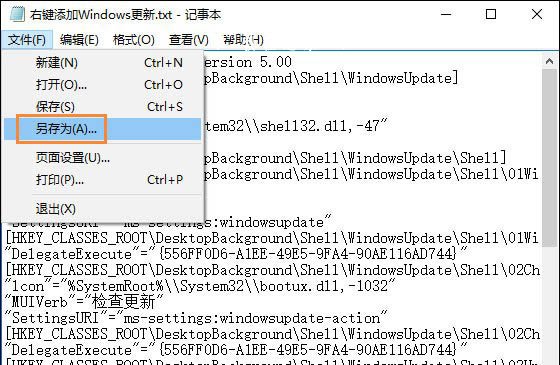
3、在打开的另存为窗口,先点击窗口左侧的【桌面】,命名为【Windows更新.reg】,保存类型为所有文件,再点击【保存】;
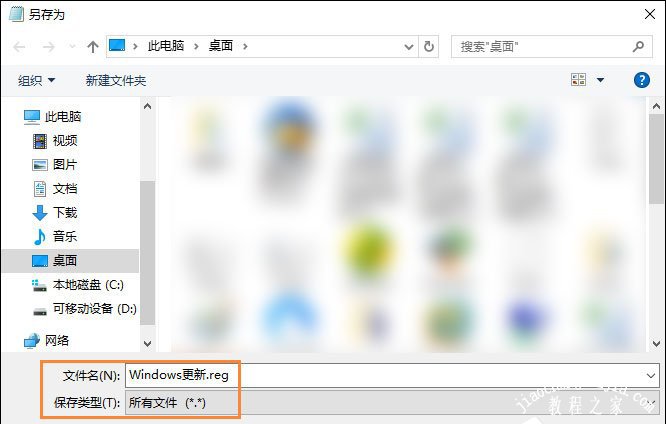
4、回到桌面,双击【Windows更新.reg】注册表文件图标,弹出一个确认对话框,点击“是”进入下一步
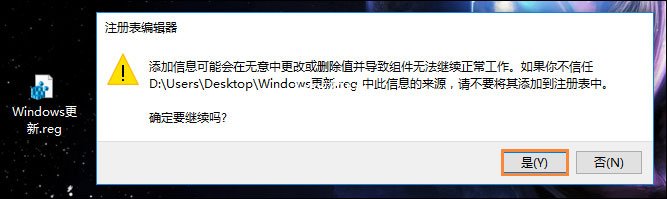
5、随后更新完毕,会弹出对话框,点击“确定”即可
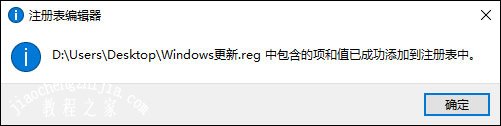
6、右键点击Windows10系统桌面空白处,可见右键菜单中添加了【Windows更新】,二级菜单中有:Windows更新、检查更新、更新历史、重启选项和高级选项。
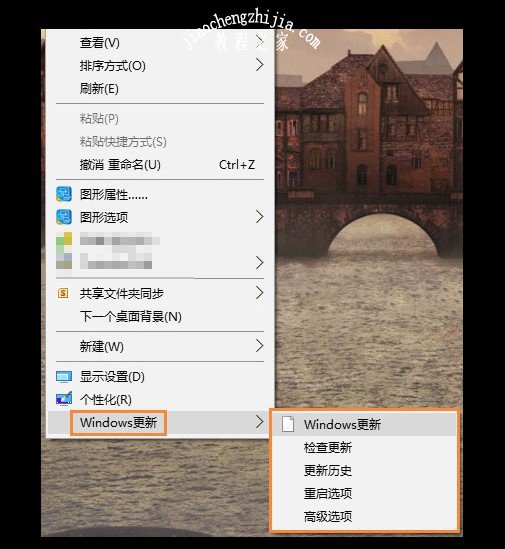
7、如果点击二级菜单中的【Windows更新】,则可以打开Windows更新的设置窗口。
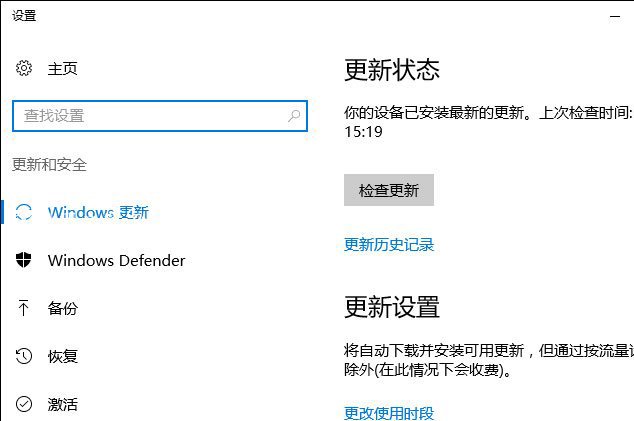
??以上便是惠普新电脑桌面右键菜单添加Windows更新选项的方法,希望可以帮助到各位用户!
![笔记本安装win7系统步骤[多图]](https://img.jiaochengzhijia.com/uploadfile/2023/0330/20230330024507811.png@crop@160x90.png)
![如何给电脑重装系统win7[多图]](https://img.jiaochengzhijia.com/uploadfile/2023/0329/20230329223506146.png@crop@160x90.png)

![u盘安装win7系统教程图解[多图]](https://img.jiaochengzhijia.com/uploadfile/2023/0322/20230322061558376.png@crop@160x90.png)
![win7在线重装系统教程[多图]](https://img.jiaochengzhijia.com/uploadfile/2023/0322/20230322010628891.png@crop@160x90.png)
![win7超精简版系统如何安装使用[多图]](https://img.jiaochengzhijia.com/uploadfile/2022/0905/20220905024622305.jpg@crop@240x180.jpg)
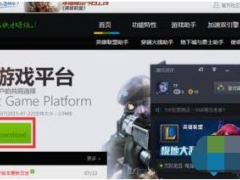

![一键重装系统win11的方法步骤[多图]](https://img.jiaochengzhijia.com/uploadfile/2022/0915/20220915182335286.jpeg@crop@240x180.jpeg)