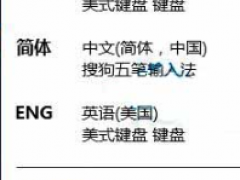Win10系统桌面“此电脑”不见了怎么办?[多图]
教程之家
操作系统
?现在安装win10系统的人是越来越多了,而有位用户在将电脑升级win10系统之后,发现此电脑图标不见了,想知道如何设置显示此电脑。下面来看看Win10桌面显示此电脑的操作步骤吧!
1、Win10系统发现桌面找不到此电脑,如图:

2、点击左下角的开始菜单,然后点击设置按钮。
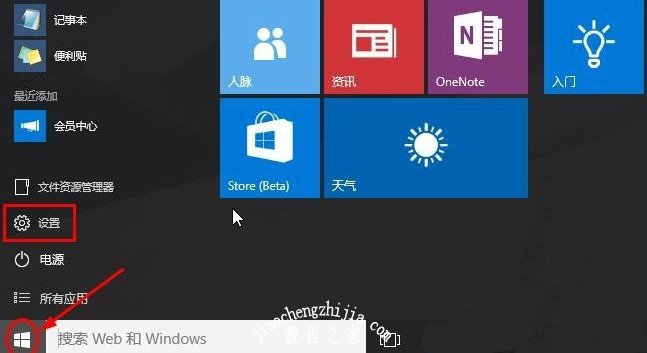
3、这时候打开界面上,点击选择个性化按钮打开。
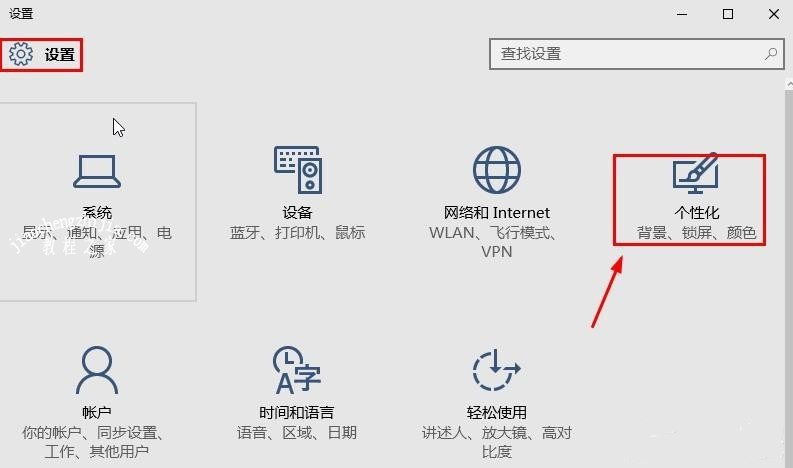
4、个性化界面点击主题中的桌面图标设置打开。
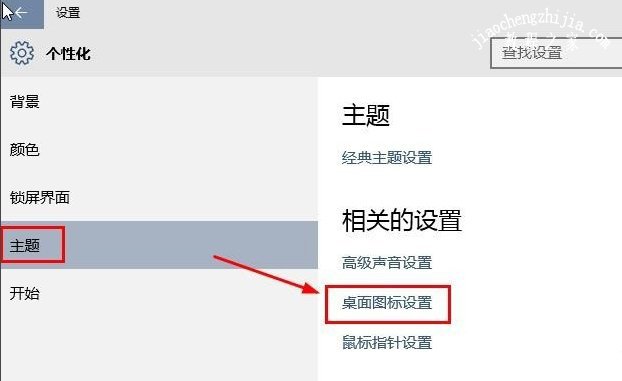
5、桌面图标设置窗口,选择计算机(此电脑),然后确定。

6、现在桌面上可以看到此电脑管理图标,说明设置完成。

7、除了上面的方法之外,还可以在桌面空白处点击鼠标右键选择个性化。
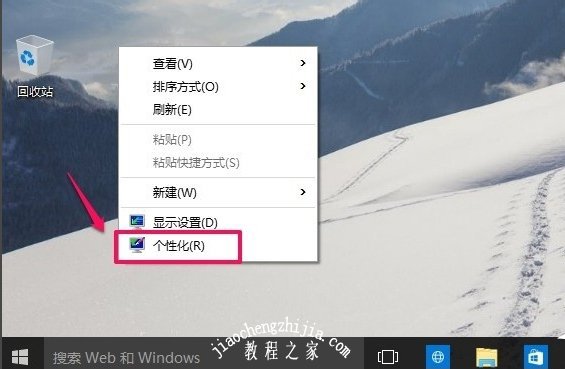
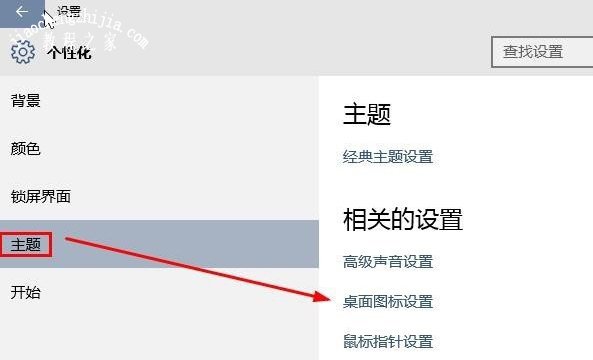
8、然后个性化窗口中大家可以看到修改方法和上面类似,就不介绍了。
??以上就是Win10系统桌面“我的电脑”不见了的解决方法,如果你也遇到同样的情况,可以参考以上方法。
![笔记本安装win7系统步骤[多图]](https://img.jiaochengzhijia.com/uploadfile/2023/0330/20230330024507811.png@crop@160x90.png)
![如何给电脑重装系统win7[多图]](https://img.jiaochengzhijia.com/uploadfile/2023/0329/20230329223506146.png@crop@160x90.png)

![u盘安装win7系统教程图解[多图]](https://img.jiaochengzhijia.com/uploadfile/2023/0322/20230322061558376.png@crop@160x90.png)
![win7在线重装系统教程[多图]](https://img.jiaochengzhijia.com/uploadfile/2023/0322/20230322010628891.png@crop@160x90.png)
![windows11无法安装怎么办 windows11无法安装解决教程[多图]](https://img.jiaochengzhijia.com/uploadfile/2021/0704/20210704094734299.jpg@crop@240x180.jpg)
![win11系统如何将我的电脑放置到桌面[多图]](https://img.jiaochengzhijia.com/uploadfile/2022/0930/20220930103906971.png@crop@240x180.png)
![怎么样重装系统win7旗舰版步骤图解[多图]](https://img.jiaochengzhijia.com/uploadfile/2022/1113/20221113080118226.png@crop@240x180.png)