Win10系统如何防止电脑偷跑流量?[多图]
教程之家
操作系统
?电脑上网的时候,除了使用普通的宽带以外,还可以使用3G/4G网络。而最近有位Win10用户在使用3G/4G网络上网时,发现网络消耗得特别快,但是电脑并没有下载东西或使用其他软件。那么,为什么会出现这种情况呢?下面一起来看一下具体的解决方法吧!

方法一:
1、点击任务栏的网络图标,点击【网络设置】;
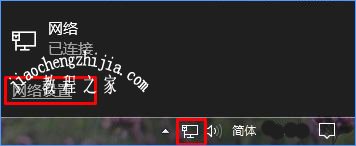
2、然后依次选择【数据使用量】-》【使用量详细信息】,根据流量统计查找流量偷跑的后台程序;
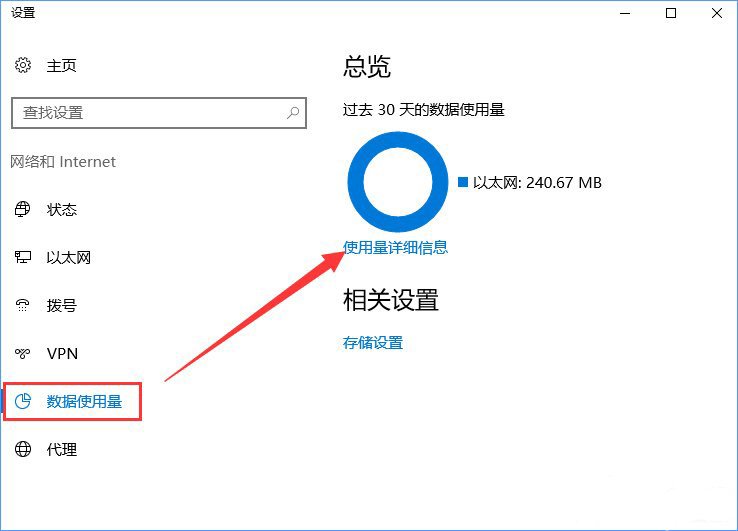
3、找到偷跑流量的程序后,使用第三方软件将其禁用网络访问,当连接到正常wifi或网线的时候,再将该软件解除禁用访问即可。
方法二:
1、按下Win+i组合键进入“设置 - 更新和安全 - Windows更新”;
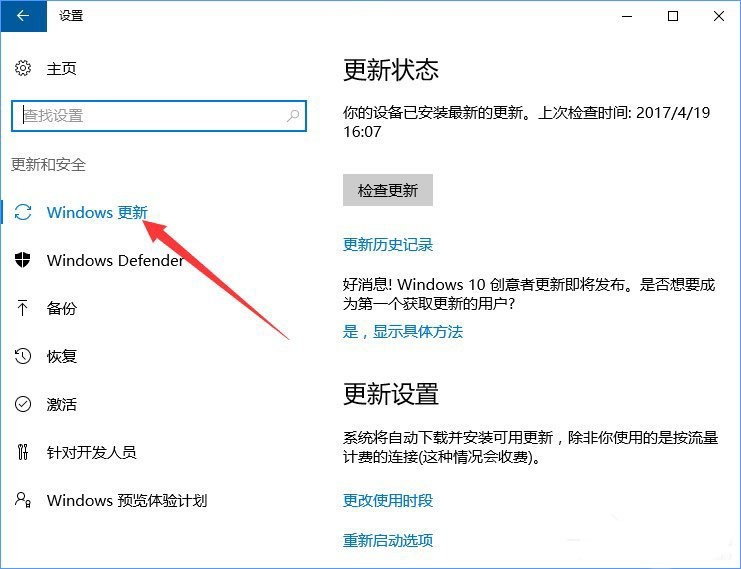
2、在右侧点击【高级选项】-【选择如何提供更新】;
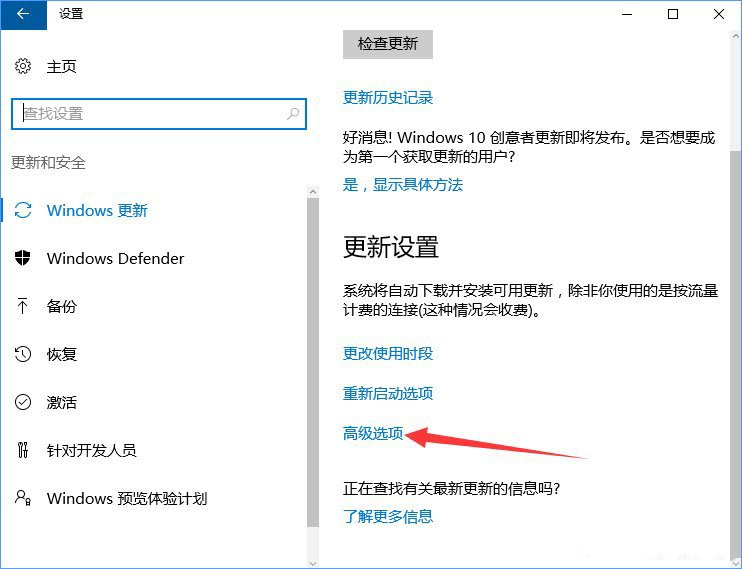
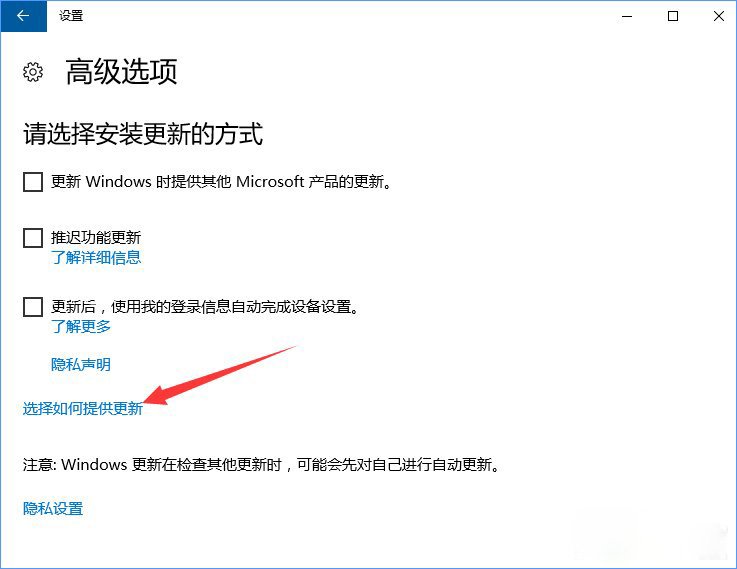
3、如图所示,将【当此项打开时,你的电脑还可以将以前下载的部分 Windows 更新和应用发送到本地网络上的电脑或internet 上的电脑,具体是下面选择的内容而定】的开关关闭即可。
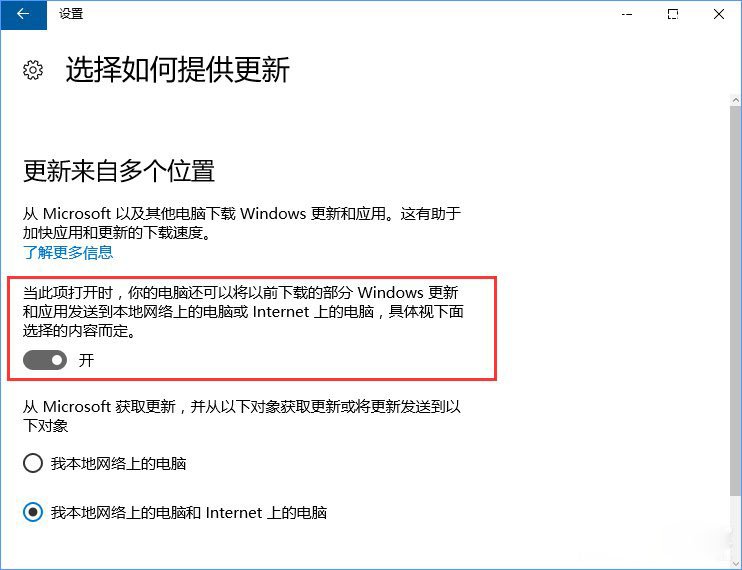
??以上就是Win10系统防止电脑偷跑流量的解决办法,希望可以帮助到各位用户!
![笔记本安装win7系统步骤[多图]](https://img.jiaochengzhijia.com/uploadfile/2023/0330/20230330024507811.png@crop@160x90.png)
![如何给电脑重装系统win7[多图]](https://img.jiaochengzhijia.com/uploadfile/2023/0329/20230329223506146.png@crop@160x90.png)

![u盘安装win7系统教程图解[多图]](https://img.jiaochengzhijia.com/uploadfile/2023/0322/20230322061558376.png@crop@160x90.png)
![win7在线重装系统教程[多图]](https://img.jiaochengzhijia.com/uploadfile/2023/0322/20230322010628891.png@crop@160x90.png)

![惠普笔记本重装系统win7方法步骤[多图]](https://img.jiaochengzhijia.com/uploadfile/2023/0314/20230314135042625.png@crop@240x180.png)
![安装Win7旗舰版64位系统需要多大空间[多图]](https://img.jiaochengzhijia.com/uploadfile/2022/0924/20220924183103154.png@crop@240x180.png)
![win7修复安装系统的详细步骤介绍[多图]](https://img.jiaochengzhijia.com/uploadfile/2022/0408/20220408120616785.png@crop@240x180.png)