win10系统开启上帝模式的操作方法教程[多图]
教程之家
操作系统
?现在越来越多人开始使用win10系统了,其实win10系统有个很意思的功能,上帝模式,也可以理解为一个“完全控制面板”,包含了几乎所有Windows系统的设置。使用上帝模式进行操作也是很方便的。下面就和小编一起来看一下win10系统开启上帝模式的操作方法吧!
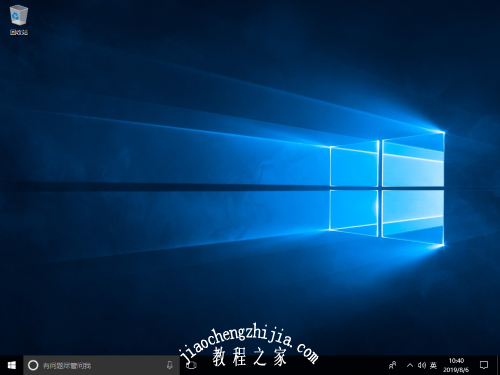
方法一
1、同时按住“win+R”键,打开运行窗口,输入
【shell:::{ED7BA470-8E54-465E-825C-99712043E01C}】并点击“确定”
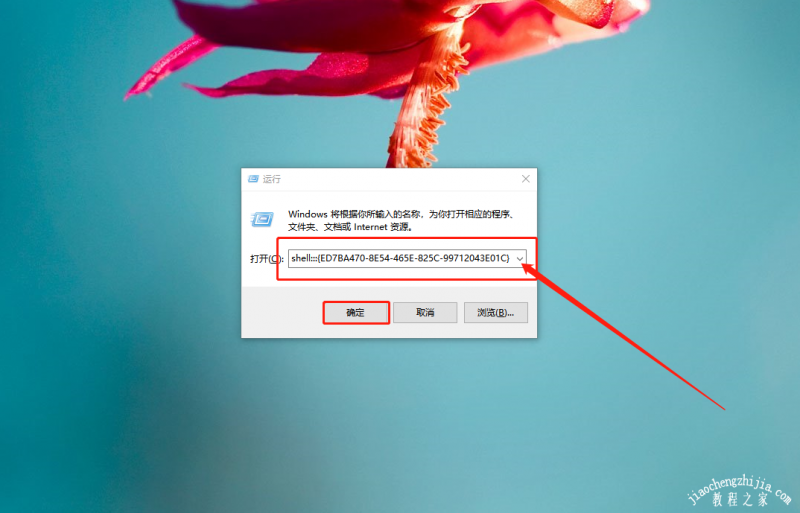
2、随后,就会弹出上帝模式的页面,里面拥有几乎全部的系统设置
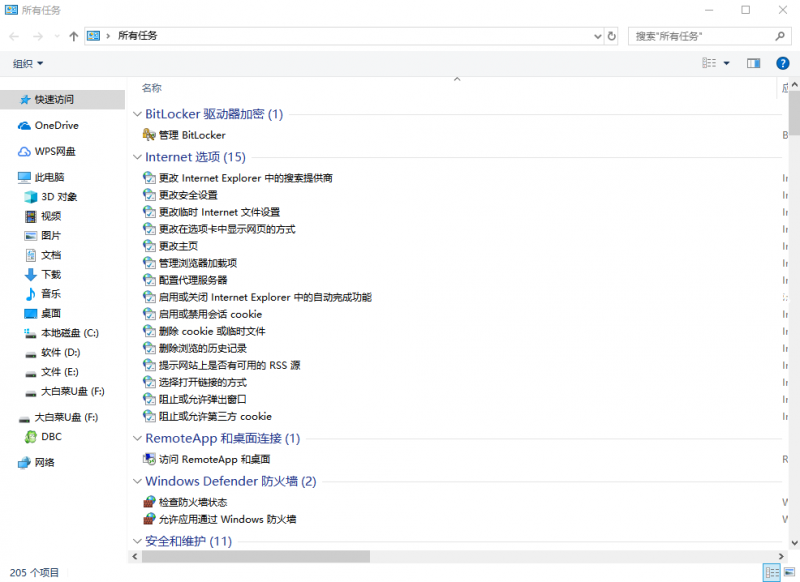
方法二
1、在电脑桌面空白处,右键选择“新建”-“快捷方式”
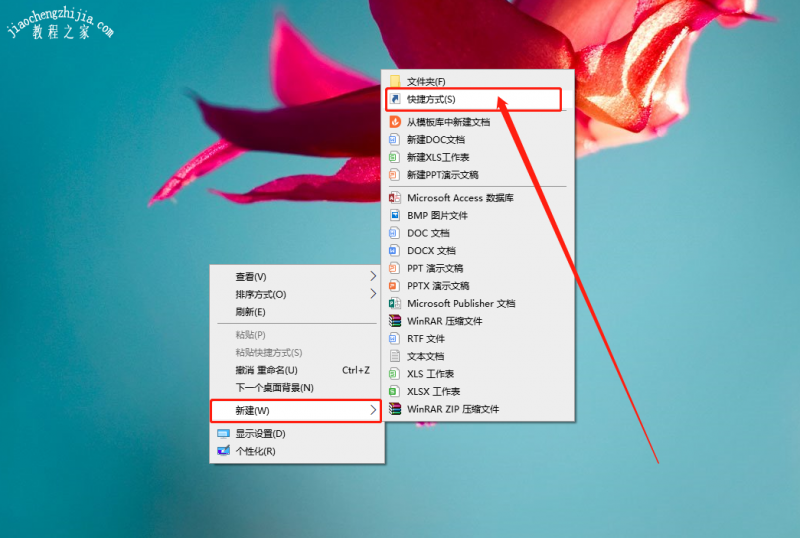
2、在对象位置处输入【explorer.exe shell:::{ED7BA470-8E54-465E-825C-99712043E01C}】并点击“下一步”
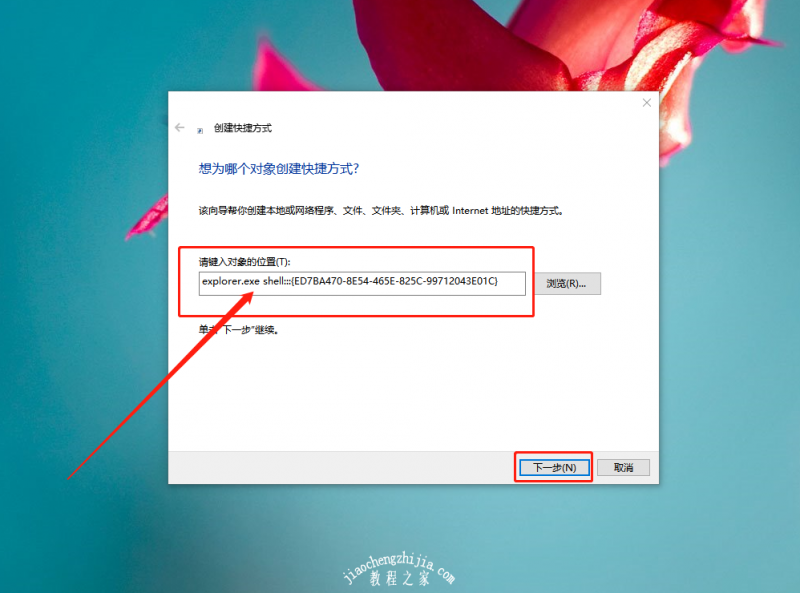
3、随后,即可简单命名为“上帝模式”并点击“完成”即可
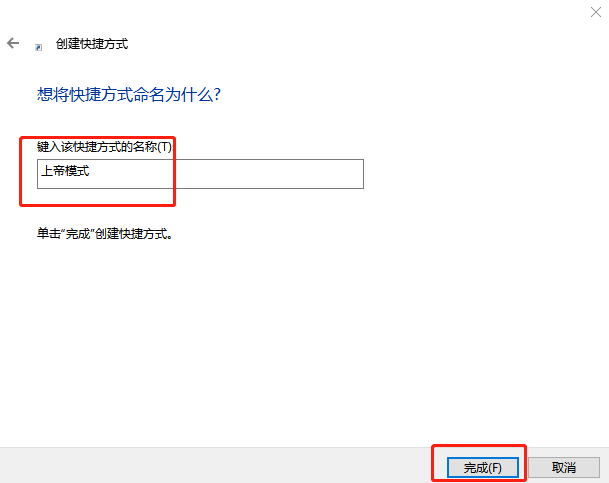
4、这时候,你就可以在桌面看到上帝模式的快捷方式,直接双击即可打开上帝模式页面
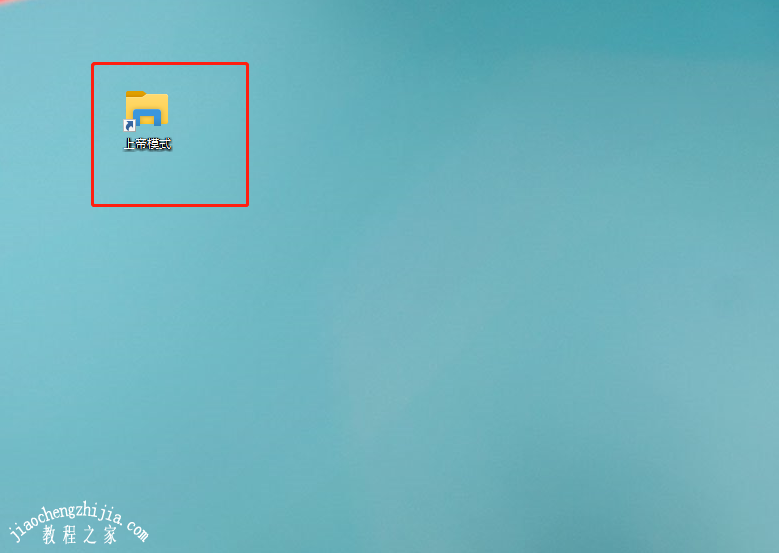
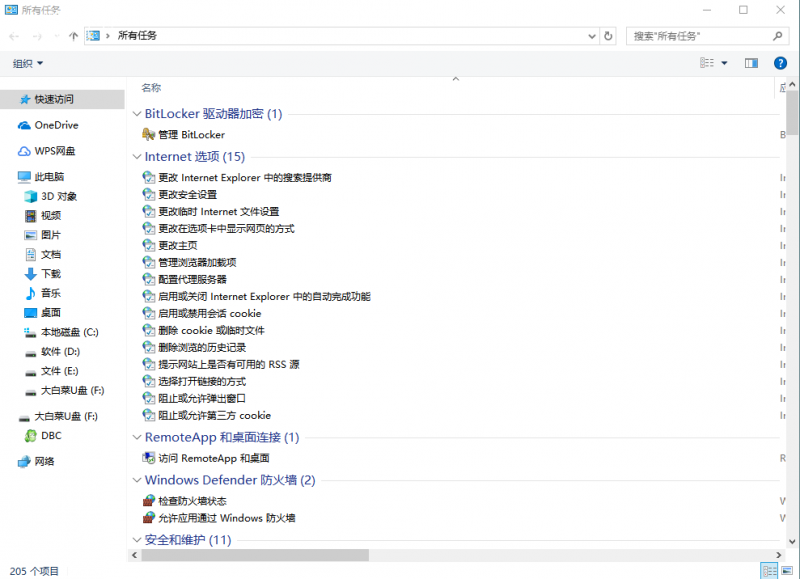
以上就是win10系统开启上帝模式的操作方法,有时候实在找不到某一个设置在哪里的时候,使用上帝模式也是很方便的。
![笔记本安装win7系统步骤[多图]](https://img.jiaochengzhijia.com/uploadfile/2023/0330/20230330024507811.png@crop@160x90.png)
![如何给电脑重装系统win7[多图]](https://img.jiaochengzhijia.com/uploadfile/2023/0329/20230329223506146.png@crop@160x90.png)

![u盘安装win7系统教程图解[多图]](https://img.jiaochengzhijia.com/uploadfile/2023/0322/20230322061558376.png@crop@160x90.png)
![win7在线重装系统教程[多图]](https://img.jiaochengzhijia.com/uploadfile/2023/0322/20230322010628891.png@crop@160x90.png)

![windows7系统安装教程[多图]](https://img.jiaochengzhijia.com/uploadfile/2023/0303/20230303234536651.jpg@crop@240x180.jpg)
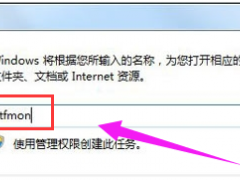
![win11旗舰版功能介绍[多图]](https://img.jiaochengzhijia.com/uploadfile/2021/1219/20211219072923238.png@crop@240x180.png)