Excel表格怎么加密保护隐私?WPS表格文档加密教程[多图]
教程之家
操作系统
Excel表格如何才能不让别人查看呢?如果有重要数据记录再Excel表格中,怎么才能不让他人看到呢?其实我们可以对WPS Excel表格进行加密处理,下面给大家介绍WPS表格怎么进行加密。
解决方法:
一、WPS表格设置打开密码
1、找到要设置密码的WPS表格文件,双击打开,打开后,在WPS表格的左上角可以看到一个“WPS表格”图标,我们点击,如下图所示。
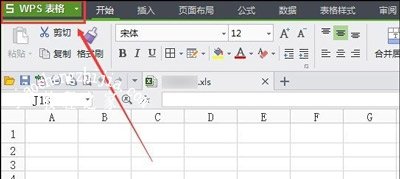
2、点击WPS表格按钮后,在弹出对话框里,我们选择右下角的“选项”图标,如下图所示。
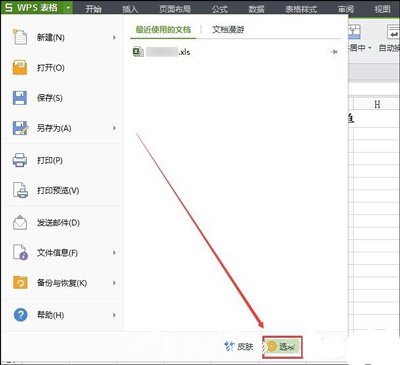
3、在弹出的选项对话框里,我们点击选择左侧导航上的“安全性”选项,在右侧打开的安全性页面里可以看到密码保护,我们在密码保护下面可以设置打开权限和编辑权限。我们一次输入要设置的WPS密码,然后点击右下角的确定,如下图所示。
注意:设置好WPS密码保护后,我们要保存下WPS文档。
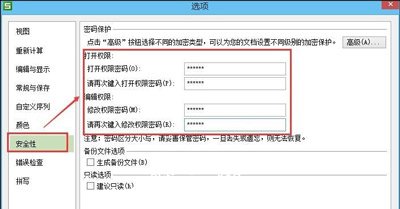
4、设置了WPS保护密码后,下次我们在打开该WPS文档时就会弹出密码对话框,此时是打开WPS的密码,输入WPS密码后,点击确定,就可以安全打开WPS了。如下图所示。
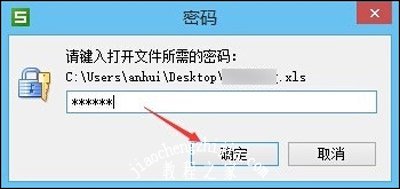
5、安全打开WPS保护的文档后,此时还会弹出密码对话框,这是对WPS编辑验证的密码,我们可以输入密码,点击确定,或者直接点击左下角的“只读”来打开保护的WPS文档,如下图所示。

![笔记本安装win7系统步骤[多图]](https://img.jiaochengzhijia.com/uploadfile/2023/0330/20230330024507811.png@crop@160x90.png)
![如何给电脑重装系统win7[多图]](https://img.jiaochengzhijia.com/uploadfile/2023/0329/20230329223506146.png@crop@160x90.png)

![u盘安装win7系统教程图解[多图]](https://img.jiaochengzhijia.com/uploadfile/2023/0322/20230322061558376.png@crop@160x90.png)
![win7在线重装系统教程[多图]](https://img.jiaochengzhijia.com/uploadfile/2023/0322/20230322010628891.png@crop@160x90.png)
![pe安装win11一直转圈怎么办 pe安装win11一直转圈解决方法[多图]](https://img.jiaochengzhijia.com/uploadfile/2021/0807/20210807073215902.jpg@crop@240x180.jpg)
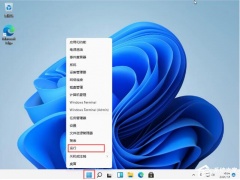

![win7系统激活工具要如何使用[多图]](https://img.jiaochengzhijia.com/uploadfile/2022/0908/20220908175625909.png@crop@240x180.png)