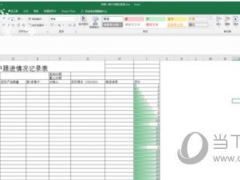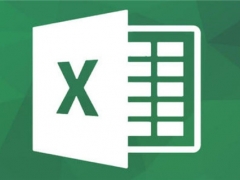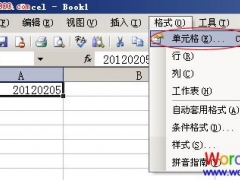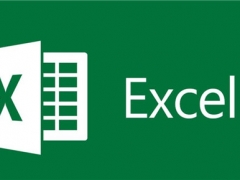Excel表格怎么同步在PPT 粘贴选项了解下
教程之家
Excel
每周都要做周报,每周都要将Excel表格重新插入到PPT里,很是麻烦,那么下面小编就来教教大家如何在PPT中同步Excel表格,让Excel中的表格改动,PPT中也直接同步更新。
首先我们打开Excel表格,复制想要粘贴的表格。
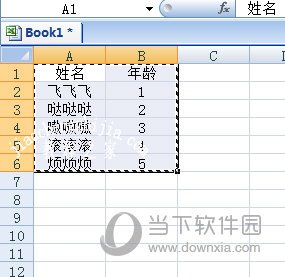
然后切换到PPT页面中,在上方【开始】选项卡中,点击【粘贴】-【选择性粘贴】,在里面选择【粘贴链接】,作为选择Excel工作表对象。
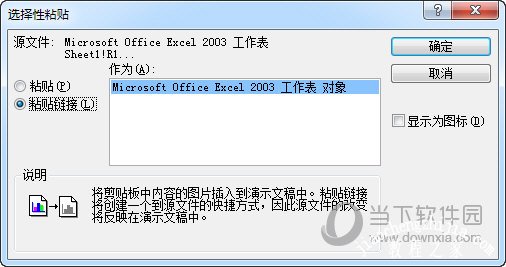
然后你刚才复制的Excel表格就粘贴到PPT中去啦,然后调整一下大小,这样一来这个表格就同步更新到Excel中,只要你的Excel表格更新,下次你运行PPT时,表格也会进行更新啦。
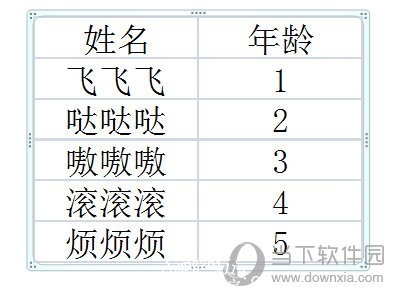
以上就是Excel表格同步PPT的操作方法了,非常的简单,下次在做表格的时候一定要注意粘帖的方法哦,小伙伴们快去试一下吧。