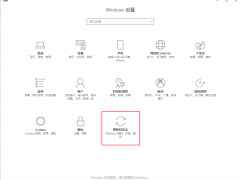win10操作系统怎么设置虚拟内存[多图]
教程之家
操作系统
当我们的电脑安装了win10系统之后,下载了各式各样的软件,玩大型游戏的时候有时候会出现内存不足,这时候我们可以使用虚拟内存,虚拟内存他可以弥补我们系统自身内存不足,就约等于把硬盘中的一部分空间拿过来当内存使用,那我们要怎么设置win10系统的虚拟内存呢?今天小编就给大家分享一下设置步骤。
1.将电脑开机之后,右键点击我的电脑图标,点击属性。

2.在打开的系统页面中选择左侧的高级系统设置。

3.然后在系统属性页面中,选择高级选项卡,然后点击性能下方的设置按钮。

4.接着系统会弹出“性能选项”页面,选择上方的“高级”选项,然后再点击“更改”按钮。

5.在打开的虚拟内存页面去掉对勾,然后点击“自定义”,托管的系统我们选择C盘(硬盘的前1/3是读写速度最快的,之后衰减速度很快,所以机械硬盘建议分两个盘,给c盘1/3,d盘1/3,软件游戏都安装在C盘,避免磁头在cd之间来回定位,影响读取速度,电源音乐的就放d盘,ssd固态硬盘千万不要分区,会严重缩短ssd的寿命)

6.内存大小的设置我们选择默认的就可以,如果觉得还是内存不够的时候,我们再来设置,一般建议不要超过实际内存的2倍,设置完成之后,我们点击确定按钮。

7.最后一步我们只需要重新启动电脑就可以了。

这就是给win10系统设置虚拟内存的操作步骤,是不是很简单呢?
![笔记本安装win7系统步骤[多图]](https://img.jiaochengzhijia.com/uploadfile/2023/0330/20230330024507811.png@crop@160x90.png)
![如何给电脑重装系统win7[多图]](https://img.jiaochengzhijia.com/uploadfile/2023/0329/20230329223506146.png@crop@160x90.png)

![u盘安装win7系统教程图解[多图]](https://img.jiaochengzhijia.com/uploadfile/2023/0322/20230322061558376.png@crop@160x90.png)
![win7在线重装系统教程[多图]](https://img.jiaochengzhijia.com/uploadfile/2023/0322/20230322010628891.png@crop@160x90.png)
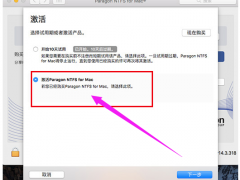
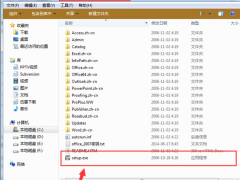
![Win7 64位旗舰版激活工具哪个比较好用[多图]](https://img.jiaochengzhijia.com/uploadfile/2022/0926/20220926135118452.png@crop@240x180.png)