win7系统的摄像头怎么打开[多图]
教程之家
操作系统
就市面上的笔记本而言,几乎都是带有摄像头的,可是我们除了远程视频的时候一般不怎么会用到他,可是当我们用到它的时候去不知道要如何开启,接下来小编就来和大家分享一下win7系统打开摄像头的操作步骤。
1.点击桌面左下角的开始菜单,然后右键点击“计算机”选择“管理”。

2.在打开的“计算机管理”页面的左侧,双击“设备管理器”。接着在右侧找到“图像设备”并点击打开。然后右键点击摄像头设备选择“属性”。
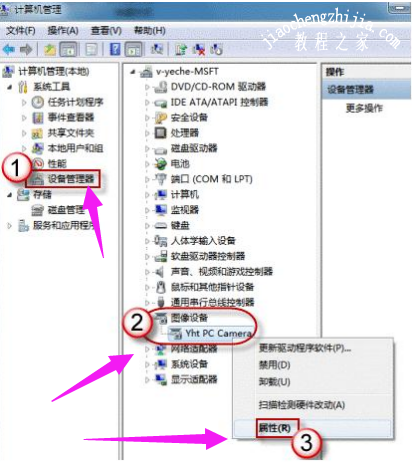
3.在摄像设备的属性页面上,选择驱动程序选项卡,然后点击“驱动程序详细信息”,我们就能看到.exe 文件的路径。
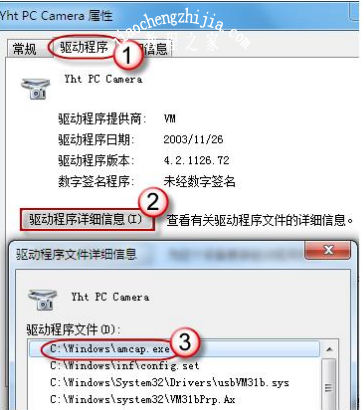
4.然后按照这个路径在系统盘中寻找,找到这个文件之后,右键点击,然后选择“创建快捷方式”,把图标存放到桌面上。

5.重新回到桌面,右键点击快捷方式,然后选择“复制。接着打开如下文件夹:
系统盘:\Users\用户名\AppData\Roaming\Microsoft\Windows\Network Shortcuts
例如 C:\Users\xiaoyi\AppData\Roaming\Microsoft\Windows\Network Shortcuts
(AppData 是隐藏文件夹。如果看不到,请点击“组织”-〉“文件夹和搜索选项”。在“查看”选项卡上点选“显示隐藏的文件、文件夹和驱动器”。)
将快捷方式“粘贴”进来。

6.接着我们打开“计算机”页面,就可以看到页面下方有摄像头图标了。
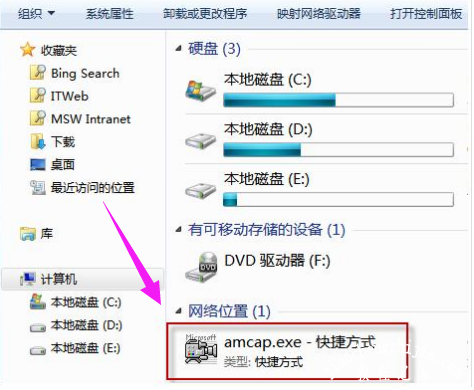
这就是win7操作系统打开摄像头的操作步骤,大家都看懂了吗?
![笔记本安装win7系统步骤[多图]](https://img.jiaochengzhijia.com/uploadfile/2023/0330/20230330024507811.png@crop@160x90.png)
![如何给电脑重装系统win7[多图]](https://img.jiaochengzhijia.com/uploadfile/2023/0329/20230329223506146.png@crop@160x90.png)

![u盘安装win7系统教程图解[多图]](https://img.jiaochengzhijia.com/uploadfile/2023/0322/20230322061558376.png@crop@160x90.png)
![win7在线重装系统教程[多图]](https://img.jiaochengzhijia.com/uploadfile/2023/0322/20230322010628891.png@crop@160x90.png)

![分享win7升级win10教程[多图]](https://img.jiaochengzhijia.com/uploadfile/2023/0317/20230317035545784.png@crop@240x180.png)
![重装win7后usb不能用怎么办[多图]](https://img.jiaochengzhijia.com/uploadfile/2022/0421/20220421184809396.png@crop@240x180.png)
![win10更新完黑屏怎么办 解决win10更新后黑屏进不去的办法[多图]](https://img.jiaochengzhijia.com/uploads/allimg/200523/1302036392-0-lp.png@crop@240x180.png)