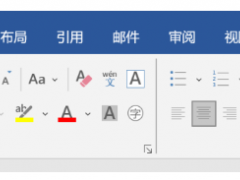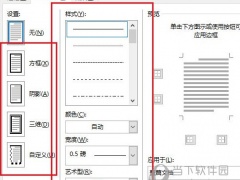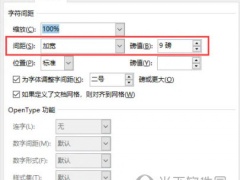Word2013怎么生成目录 操作步骤
教程之家
Word
Word2013是一款来自微软官方出品的办公软件。我们可以通过软件来进行文档编辑,那么怎么在里面自动生成目录呢,要是不知道怎么操作的话可以看看下面的教程。
步骤一:首先插入一码“插入→页码”;“布局→分隔符→下一页”,也就是前面空出一页。
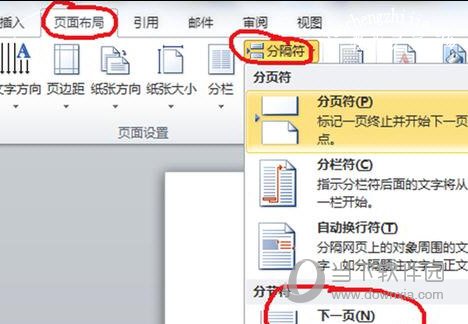
步骤二:选择“视图→大纲视图”
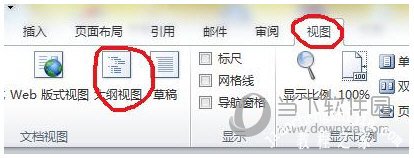
步骤三:文本变成如下图所示
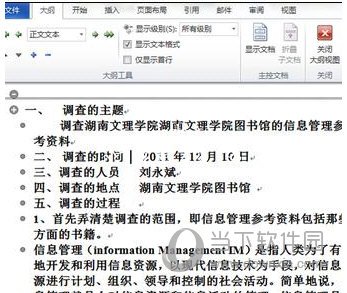
步骤四:选定要作为一级目录的文字,再选择“一级目录”如下图
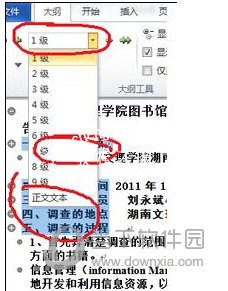
步骤五:同理选定要作为二级目录的文字,再选择“二级目录”,三级目录的也一样。作为正文的选择“正文文本”
步骤六:最后自动生成目录。
以上就是小编为大家带来的关于word2013自动生成目录介绍,希望能够对你有一定帮助,有任何问题可以给小编进行留言。