升级Windows 10系统后黑屏 没有任何错误提示怎么办
电脑在升级到Windows 10系统后,电脑出现了没有任何错误信息提示的黑屏该如何解决呢

解决方案如下:
有很多原因可导致黑屏,观察到最主要的原因有:显示适配器设备的问题;视频输出被发送到一个其他端口;或者锁屏应用程序有问题。如果发生黑屏,请尝试以下步骤:
【如果在登陆前出现黑屏或者闪屏】
尝试在电脑上连接不同的视频输出。有时驱动器的改变可以导致视频被发送到一个不同的显示适配器或者不同的输出(例如从HDMI到DVI,或者从DisplayPortDAO到VGA)。或者尝试通过同时按Windows徽标键和P键,然后再次按P键,按回车键,将其输出到不同的显示器上。通过屏幕选项重复4次。
尝试使用联网的安全模式或启用低分辨率视频来修复显示适配器驱动程序。
(1)连续3次尝试失败之后,Windows会自动引导到恢复环境(Recovery Environment)。如果没有,插入windows 10安装介质,引导介质进入恢复环境。可使用镜像制作工具从另一台电脑上来创建Windows 10安装介质(Media Creation Tool)。
(2)一旦进入恢复环境,就可以选择 疑难解答–高级选项–启动设置–重新启动。重新启动时,你应该可以看到一些选项。按5或F5进入联网的安全模式(或者尝试低分辨率视频)。
(3)打开设备管理器和扩展显示适配器。
a.如果在显示适配器下看到两个选项,右击集成显卡(例如Intel HD 4000 or AMD Radeon HD 4200),选择禁用,然后重启电脑。如果行不通,返回到显示适配器,重新启用显示适配器,然后禁用其他适配器。
b.如果在显示适配器下只看到一个选项,可以在设备管理器中回滚驱动程序或卸载显示适配器,删除驱动程序软件。
(4)检查Windows update程序或到显示适配器制造商的网站更新驱动程序。我们看到所有来自主要视频芯片制造商的更新驱动程序。所以最好的驱动程序只需要几天时间。
【如果在登陆后看到黑屏,并且可以看到鼠标光标】
1. 在黑屏上,尝试使用CTRL+SHIFT+ESC启动任务管理器。
2. 如果可见,尝试在细分选项找到LockAppHost.exe,然后结束任务。如果解决了黑屏问题,锁屏应用程序可能已经损坏了文件。为了修复损坏的文件,右击开始按钮,点击命令提示符(管理员)。在命令提示符运行窗口中输入以下命令然后回车。
Dism /online /cleanup-image /restorehealth
完成之后,输入如下命令:
Sfc /scannow
完成之后,通过以下键入命令重新注册锁屏程序:
PowerShell -ExecutionPolicy Unrestricted Get-AppXPackage -AllUsers | Foreach {Add-AppxPackage -DisableDevelopmentMode -Register “$($_.InstallLocation)\AppXManifest.xml”}
3.如果不起作用 ,可能是用户账户出现了问题。为了测试是否如此,通过在CMD窗口下输入以下命令创建一个新用户(可选择改变“<password>”)
net user test <password> /add
net localgroup Administrators test /add
4.这将提供给您一个测试用户账户,它可用来确认是否有损坏的用户配置文件。
![笔记本安装win7系统步骤[多图]](https://img.jiaochengzhijia.com/uploadfile/2023/0330/20230330024507811.png@crop@160x90.png)
![如何给电脑重装系统win7[多图]](https://img.jiaochengzhijia.com/uploadfile/2023/0329/20230329223506146.png@crop@160x90.png)

![u盘安装win7系统教程图解[多图]](https://img.jiaochengzhijia.com/uploadfile/2023/0322/20230322061558376.png@crop@160x90.png)
![win7在线重装系统教程[多图]](https://img.jiaochengzhijia.com/uploadfile/2023/0322/20230322010628891.png@crop@160x90.png)
![win11怎么升级专业版的教程[多图]](https://img.jiaochengzhijia.com/uploadfile/2022/0410/20220410140715562.png@crop@240x180.png)
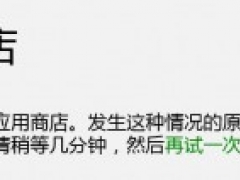

![win7一键装机教程[多图]](https://img.jiaochengzhijia.com/uploadfile/2022/0410/20220410073817673.png@crop@240x180.png)