win7省电模式怎么关 win7关闭省电模式的方法步骤[多图]
教程之家
Win7
我们在使用雨林木风win7系统时应该都知道,系统会自带省电模式。可以让电脑在一段时间没有使用的情况下关闭显示器进入休眠状态。但有的网友想要将其关闭,那我们该如何操作呢?下面小编就为大家整理了具体的方法步骤。感兴趣的也可以往下看哦。
方法步骤如下:
1、在电脑桌面,鼠标右键点击,点击【个性化】。
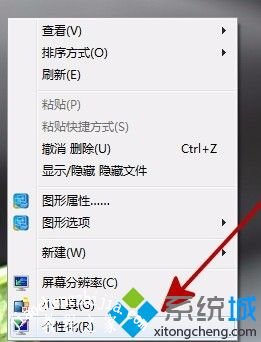
2、在【个性化】设置窗口,点击右下角的【屏幕保护程序】。
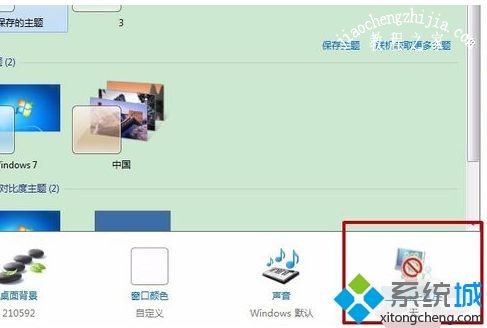
3、在【屏幕保护】设置中点击【更改电源设置】。注意:如果电脑使用过第三方主题,可能不能在屏幕保护中开启电源设置。
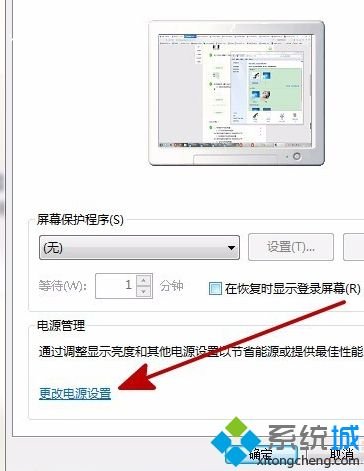
4、在【电源选项】中可以关闭节能模式,并选择适合自己的电源计划。
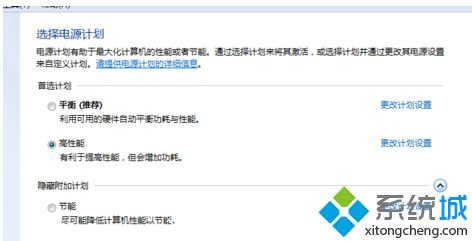
5、可以点击电源计划后面的【更改计划设置】。
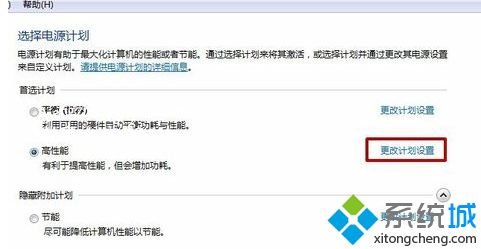
6、分别将【关闭显示器】的时间设为【从不】,【计算机进入休眠状态】的时间也设为【从不】。

7、最后点击【保存修改】设置,点击【确定】电脑便关闭了自动节能模式。
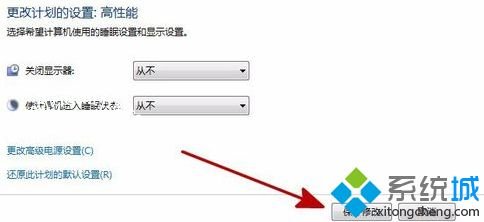
win7关闭省电模式的方法步骤就给大家介绍到这里啦。学会了吗?如果你也需要设置可以试试上面的方法哦。
![笔记本安装win7系统步骤[多图]](https://img.jiaochengzhijia.com/uploadfile/2023/0330/20230330024507811.png@crop@160x90.png)
![如何给电脑重装系统win7[多图]](https://img.jiaochengzhijia.com/uploadfile/2023/0329/20230329223506146.png@crop@160x90.png)

![u盘安装win7系统教程图解[多图]](https://img.jiaochengzhijia.com/uploadfile/2023/0322/20230322061558376.png@crop@160x90.png)
![win7在线重装系统教程[多图]](https://img.jiaochengzhijia.com/uploadfile/2023/0322/20230322010628891.png@crop@160x90.png)
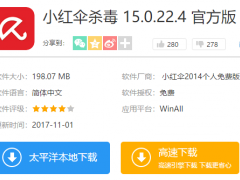
![教你win7变win11系统教程[多图]](https://img.jiaochengzhijia.com/uploadfile/2021/1221/20211221171724743.png@crop@240x180.png)
![windows资源管理器已停止工作如何处理[多图]](https://img.jiaochengzhijia.com/uploadfile/2022/0905/20220905175622374.png@crop@240x180.png)
![win7如何破解主题 教你win7主题破解的方法[多图]](https://img.jiaochengzhijia.com/uploads/allimg/200504/1643141K9-0-lp.png@crop@240x180.png)