win7局域网共享如何设置 win7系统一键设置局域网共享方法
教程之家
Win7
对于经常在办公室办公的朋友来说,很多都不知道应该如何设置win7系统局域网共享,不用担心,今天小编就给大家分享下win7系统局域网共享的设置方法。
1.首先找到需要共享的文件夹或文件,小编这里共享的是文件夹,鼠标右键该文件夹,选择属性打开,进入下一步。

2.在文件夹属性界面中切换到共享选项,然后点击下一步继续。
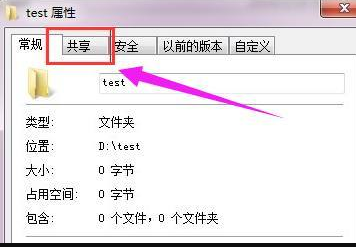
3.然后点击共享按钮,进入下一步。
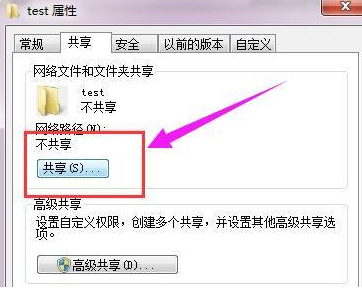
4.接着添加访问的用户账户,点击添加前面的下拉框,选择 everyone,然后点击添加按钮,进入下一步。
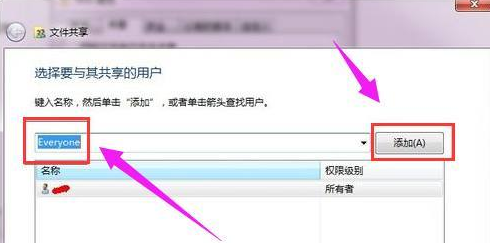
5.用户账号添加完毕后,需要设置用户全新,点击everyone账户右侧的全新下拉框,选择读写选项,进入下一步
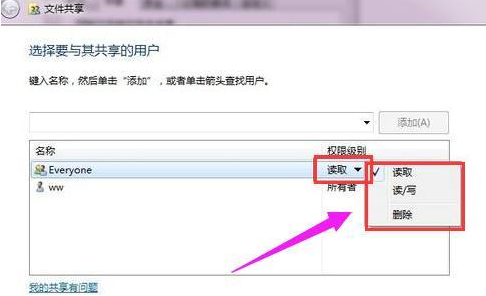
6.添加好用户账号并设置好权限后,点击完成按钮,进入下一步

7.这时随便找一台电脑,打开运行选项,输入共享文件夹所在的电脑IP地址,点击确定即可。
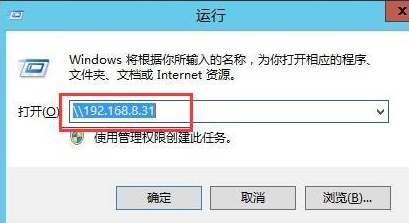
8.这时我们就可以在这台电脑上看到共享出来的文件夹了。
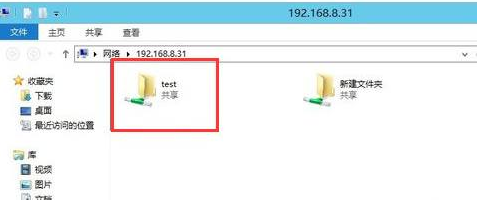
以上就是win7局域网共享设置操作步骤了,希望对您有帮助。
![笔记本安装win7系统步骤[多图]](https://img.jiaochengzhijia.com/uploadfile/2023/0330/20230330024507811.png@crop@160x90.png)
![如何给电脑重装系统win7[多图]](https://img.jiaochengzhijia.com/uploadfile/2023/0329/20230329223506146.png@crop@160x90.png)

![u盘安装win7系统教程图解[多图]](https://img.jiaochengzhijia.com/uploadfile/2023/0322/20230322061558376.png@crop@160x90.png)
![win7在线重装系统教程[多图]](https://img.jiaochengzhijia.com/uploadfile/2023/0322/20230322010628891.png@crop@160x90.png)

![怎么把win7桌面文件路径改到d盘[多图]](https://img.jiaochengzhijia.com/uploadfile/2022/0926/20220926043104712.jpeg@crop@240x180.jpeg)
![lenovo台式电脑怎么重装win7系统的教程[多图]](https://img.jiaochengzhijia.com/uploadfile/2022/0916/20220916201551514.png@crop@240x180.png)
![新手重装系统win11的步骤教程[多图]](https://img.jiaochengzhijia.com/uploadfile/2021/1218/20211218140127721.png@crop@240x180.png)