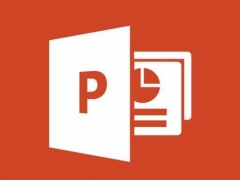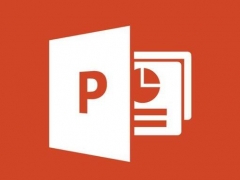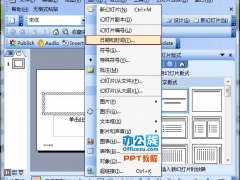PPT如何设置自动播放时间 PPT一键设置自动播放时间功能方法教程
教程之家
PPT
在日常的办公中,PPT的使用频率也是非常高的,有很多的用户想要在PPT上设置自动播放时间,但是又不知道应该如何设置,今天小编就教下大家PPT设置自动播放时间的方法。
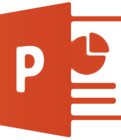
操作一:打开电脑,然后打开PPT软件,打开需要设置自动播放的ppt文稿,操作图片步骤如下。
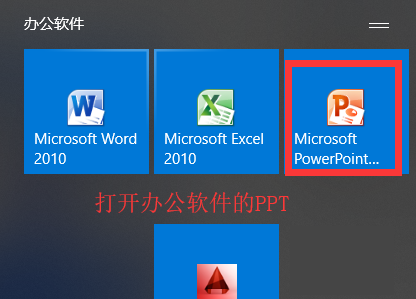
操作二:打开点击,菜单栏中的幻灯片放映选项卡,在设置界面上找到排练计时,操作图片步骤如下。
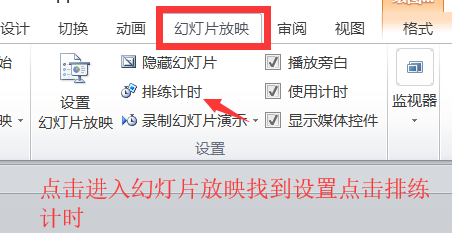
操作三:点击进入后,进入模式在每张幻灯片上所用的时间,记录下来,可以保存计时,用于自动运行放映,操作图片步骤如下。
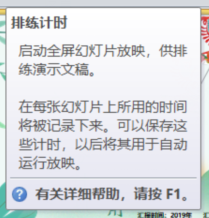
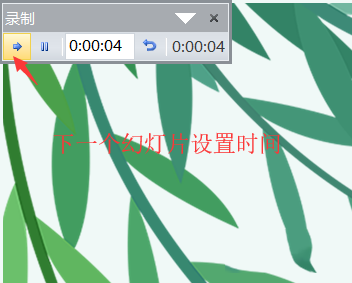
操作四:然后在菜单【幻灯片放映】-【设置放映方式】,里面选择【如果存在排练时间,则使用它】,操作图片步骤如下。
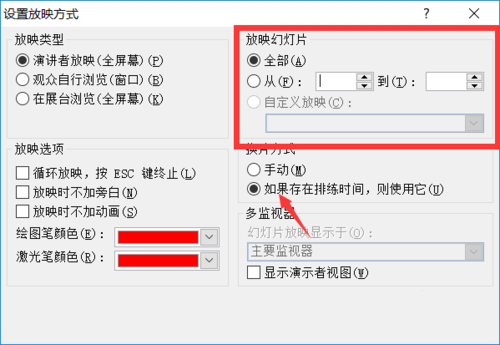
操作五:然后点击幻灯片反映,找到开始放映幻灯片上面的从头开始,选项卡即可看到效果。如图所示。
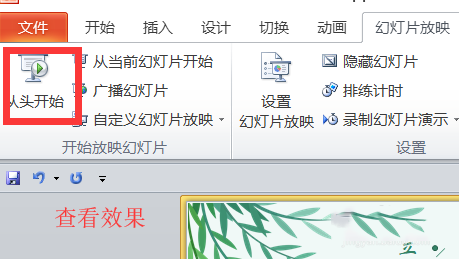
按照上文呈现的PPT设置自动播放时间功能的具体操作方法,你们自己也赶紧去设置吧!