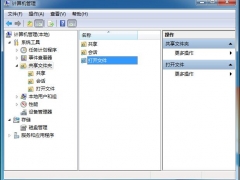win10怎样删除账户头像 教你win10如何删除账户头像[多图]
现在已经有不少朋友成功升级安装了win10正式版系统,有些用户在时会设置本地账户头像,但用过一段时间后不太想继续使用了。就想要将其删除,但不知道在哪里设置。那么win10怎样删除账户头像?下面本文就来教大家win10如何删除账户头像。
具体方法如下:
1、如果我们希望删除自定义的账户头像,则只需要打开“文件资源管理器”,切换到“查看”选项卡,在“显示/隐藏”栏目中勾选“隐藏的项目”项。
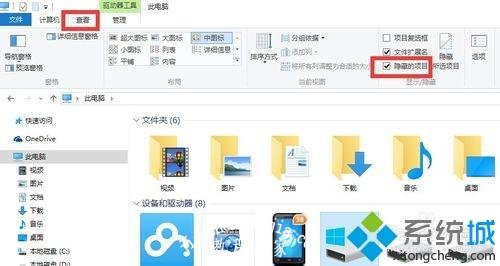
2、然后依次进入“C:\Users\当前登陆账户\AppData\Roaming\Microsoft\Windows\AccountPictures”目录下,将对应的头像图片删除即可。
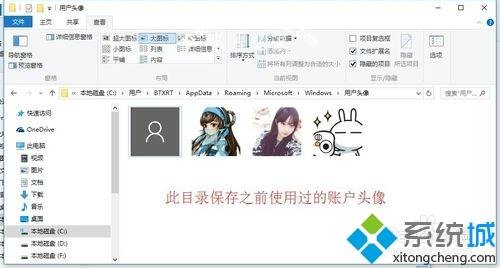
3、如果想删除自定义用户头像并还原默认“黑白”头像时,则按如下方法操作:
点击桌面左下角的“Windows”按钮,从其扩展面板中点击“文件资源管理器”项进入。
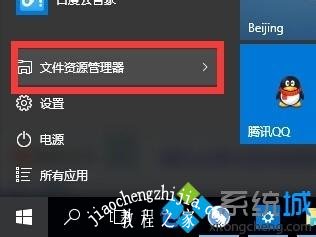
4、待打开“文件资源管理器”窗口后,在地址栏输入“C:\ProgramData\Microsoft\User Account Pictures”并按回车即可进入“系统默认用户头像”目录。
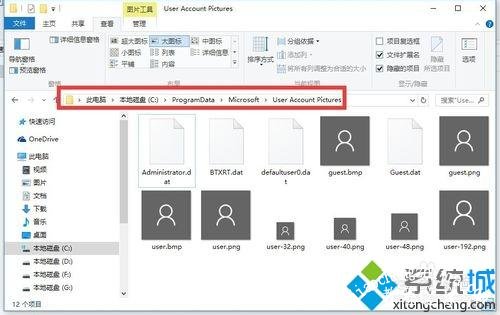
5、接下来点击桌面左下角的“Windows”按钮,从其扩展面板中点击左上角的“账户”名,并从其扩展菜单中选择“更改账户设置”项进入。
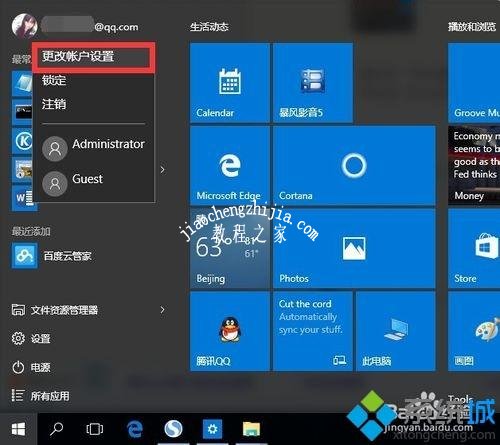
6、从打开的“你的账户”选项卡界面中,点击“你的头像”栏目中的“浏览”按钮,并选择以上目录中的文件名为“User”的图片做为用户头像即可。
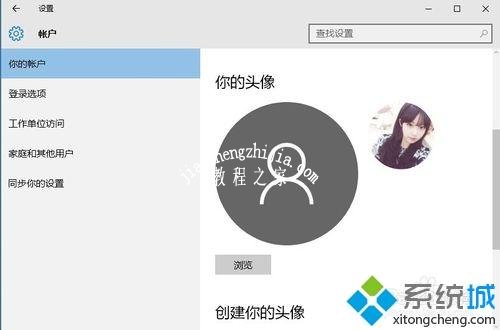
7、此外,如果我们只是将“C:\Users\当前登陆账户\AppData\Roaming\Microsoft\Windows\AccountPictures”目录下所有自定义头像删除,是无法还原默认账户头像的。如图所示:
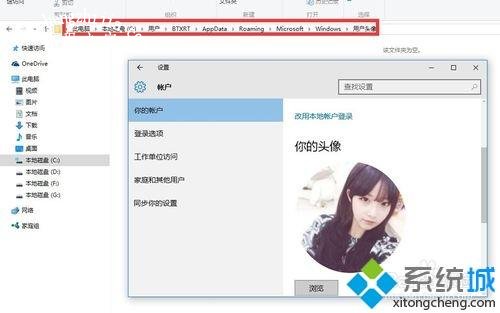
关于win10怎样删除账户头像的方法就为大家介绍到这里啦,有同样需要的网友可以按照上面的步骤来操作哦。




![win10系统桌面“我的电脑”图标不见了如何找回[多图]](https://img.jiaochengzhijia.com/uploads/allimg/200501/134P62S0-0-lp.png@crop@160x90.png)
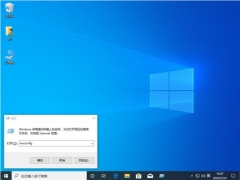
![win10系统下PPT图片另存图片时为像素不清晰如何解决[多图]](https://img.jiaochengzhijia.com/uploads/allimg/200529/1520102032-0-lp.jpg@crop@240x180.jpg)
![win10系统还原失败的简单解决方法[多图]](https://img.jiaochengzhijia.com/uploads/allimg/200509/1G51A554-0-lp.png@crop@240x180.png)