win7系统如何映射网络驱动器 win7一键映射网络驱动器方法
对于win7系统,目前使用的用户也是最多的,当然win7系统也是目前最成熟稳定的一个windows系统了,但是很多用户都不知道应该如何映射网络驱动器,今天小编就给大家介绍下win7系统映射网络驱动器的方法。

1、创建映射网络驱动器,必须是在局域网下,有其它可访问的网络资源,而且都设置了资源共享,允许访问等情况下,才可创建。具体创建方法:先从开始菜单中打开“计算机”这一项。如图所示:
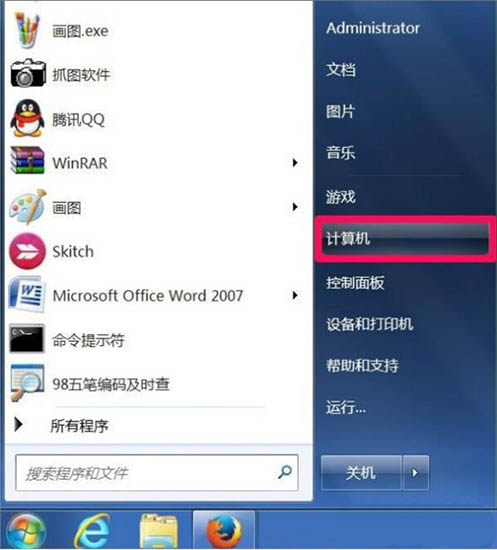
2、进入磁盘资源管理器窗口后,在工具栏下,找到并选择“映射网络驱动器”这一项,点击打开。如图所示:

3、进入映射网络驱动器创建窗口,先给要映射的网络驱动器配置一个盘符,选择“驱动器”这一项,在右侧,点击下拉框的倒三角按钮。如图所示:
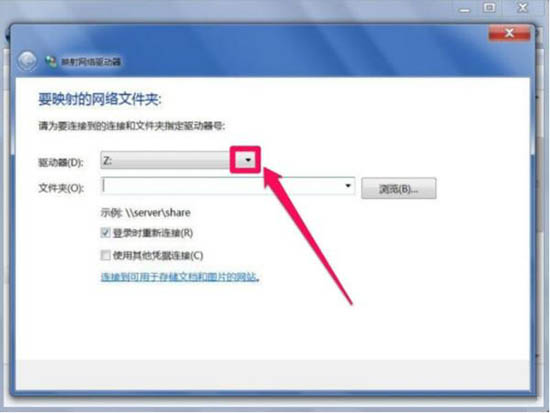
4、在列出的盘符中,这些都是未使用的盘符,从中选一个,在默认情况下,默认为“Z”,那就用默认的吧,这个可以自已定义选择。如图所示:
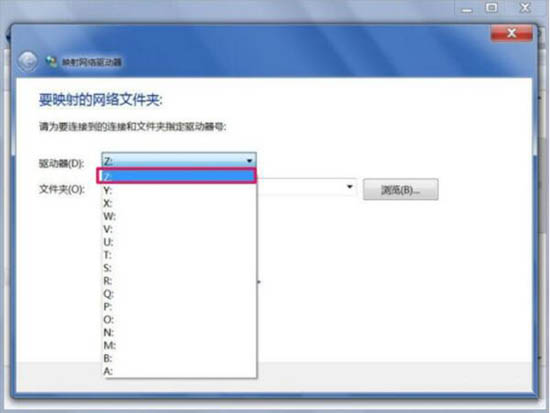
5、然后设置的就是要映射的资源了,可以是其它电脑的一个磁盘分区,也可以是一个文件夹,以文件夹为例,输入其路径,先输入“\”,然后输入其它电脑的计算机名称,如“Songxiang-pc”,再输入“”,接着输入映射的文件夹名称,如“手机照”文件夹。完整路径为“\Songxiang-pc手机照”。如图所示:
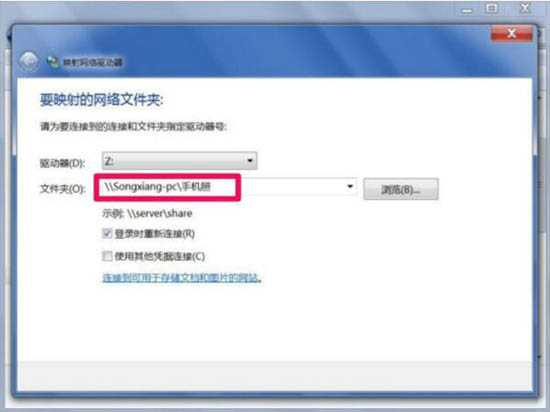
6、然后设置登录配置,是不是每次登录都自动创建映射网络驱动器,如果是,则勾选“登录时重新连接”,如果不是,则不勾选。如图所示:
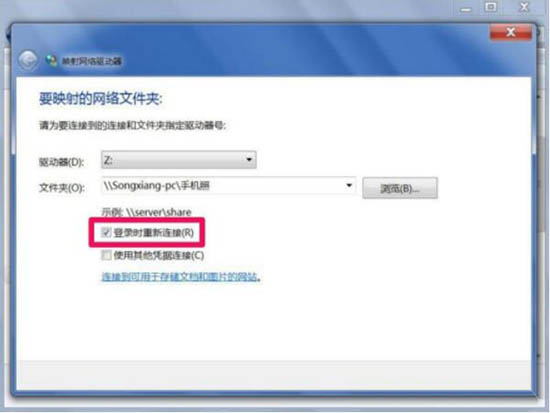
7、是不是每次连接,都要使用密码之类,如果要,勾选其下的“使用其它凭据连接”,不过一般不勾选这个,因为用凭据连接时,会弹出窗口,需要输入密码,才可以创建映射网络驱动器,挺麻烦的。如图所示:
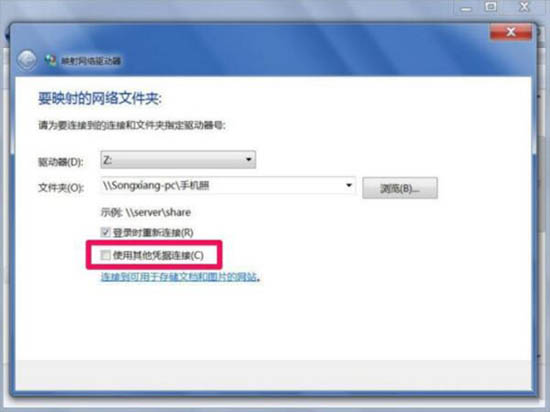
8、创建完成后,点“完成”接钮,就会开始搜索网络中的这个“\Songxiang-pc手机照”资源了。如图所示:

9、如果搜索到了,会提示搜索成功,在计算机资源窗口,马上会显示出一个虚拟磁盘出来,也就是映射的网络驱动器,可以象其它磁盘分区一样进行使用。
看完了以上分享的win7电脑中映射网络驱动器的具体操作方法,你们自己也赶快去试试吧!
![笔记本安装win7系统步骤[多图]](https://img.jiaochengzhijia.com/uploadfile/2023/0330/20230330024507811.png@crop@160x90.png)
![如何给电脑重装系统win7[多图]](https://img.jiaochengzhijia.com/uploadfile/2023/0329/20230329223506146.png@crop@160x90.png)

![u盘安装win7系统教程图解[多图]](https://img.jiaochengzhijia.com/uploadfile/2023/0322/20230322061558376.png@crop@160x90.png)
![win7在线重装系统教程[多图]](https://img.jiaochengzhijia.com/uploadfile/2023/0322/20230322010628891.png@crop@160x90.png)

![怎么把win7桌面文件路径改到d盘[多图]](https://img.jiaochengzhijia.com/uploadfile/2022/0926/20220926043104712.jpeg@crop@240x180.jpeg)
![lenovo台式电脑怎么重装win7系统的教程[多图]](https://img.jiaochengzhijia.com/uploadfile/2022/0916/20220916201551514.png@crop@240x180.png)
![新手重装系统win11的步骤教程[多图]](https://img.jiaochengzhijia.com/uploadfile/2021/1218/20211218140127721.png@crop@240x180.png)