windows7网卡驱动怎么安装 windows7无线网卡驱动怎么安装[多图]
教程之家
Win7
驱动程序全称为设备驱动程序,是一种可以使计算机中央处理器、CPU控制和使用设备的特殊程序,没有驱动程序的硬件是运行不了的。所以我们要怎么安装win7破解版系统的网卡驱动呢?接下来就请大家看看windows7无线网卡驱动怎么安装。
windows7无线网卡驱动安装的步骤:
1、右键点击“计算机”选择“属性”。

2、选择左侧的“设备管理器”点击上方的“扫描硬件改动”。

3、扫描成功,系统会安装一个可用的驱动。

4、右键点击选择“更新驱动程序软件”。

5、选择“自动搜索更新的驱动程序软件”。
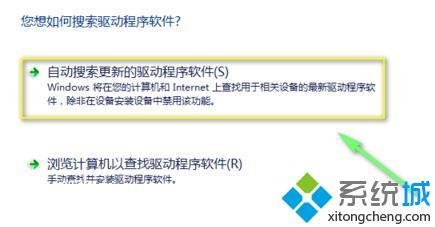
6、之后系统会自动搜索安装。

以上就是windows7无线网卡驱动怎么安装的方法步骤,有需要的用户可以按照上述步骤按照网卡驱动,希望可以帮助到你。
![笔记本安装win7系统步骤[多图]](https://img.jiaochengzhijia.com/uploadfile/2023/0330/20230330024507811.png@crop@160x90.png)
![如何给电脑重装系统win7[多图]](https://img.jiaochengzhijia.com/uploadfile/2023/0329/20230329223506146.png@crop@160x90.png)

![u盘安装win7系统教程图解[多图]](https://img.jiaochengzhijia.com/uploadfile/2023/0322/20230322061558376.png@crop@160x90.png)
![win7在线重装系统教程[多图]](https://img.jiaochengzhijia.com/uploadfile/2023/0322/20230322010628891.png@crop@160x90.png)
![教大家win11工作组如何配置教程[多图]](https://img.jiaochengzhijia.com/uploadfile/2021/1218/20211218041327166.png@crop@240x180.png)
![深度技术光盘win7系统安装方法分享[多图]](https://img.jiaochengzhijia.com/uploadfile/2022/0325/20220325063132351.png@crop@240x180.png)
![联想电脑怎么重装系统win7教程[多图]](https://img.jiaochengzhijia.com/uploadfile/2023/0311/20230311061544824.png@crop@240x180.png)
![win11与win10区别的详细介绍[多图]](https://img.jiaochengzhijia.com/uploadfile/2021/1118/20211118041404408.png@crop@240x180.png)