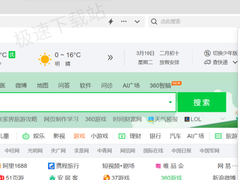如何保护Excel单元格不被篡改?详细教程在这里[多图]
在文档协作中,为了保护重要信息免受意外更改,设置 excel 工作表的编辑权限十分必要。php小编新一将在此为您详细介绍如何限制 excel 部分单元格和整个工作表的编辑权限,帮助您妥善管理电子表格,保障数据安全。
一、限制部分单元格的编辑权限
有时候,你可能只想让特定的单元格可以编辑,而保护其他单元格不被修改。那就可以按以下方法操作。
1.以下图为例,需要设置“数量”一列可编辑,其他区域不可编辑。
![如何保护Excel单元格不被篡改?详细教程在这里[多图]](https://img.jiaochengzhijia.com/uploadfile/2024/1101/20241101105849520.png)
2.通过快捷键“Ctrl+A”选定整个表格,然后点击鼠标右键选择【设置单元格格式】,弹出对话框后,在【保护】界面中勾选【锁定】选项,再点击【确定】。
![如何保护Excel单元格不被篡改?详细教程在这里[多图]](https://img.jiaochengzhijia.com/uploadfile/2024/1101/20241101105849493.png@resize@800x-.jpg)
3.回到表格,用鼠标选中可编辑的区域,即“数量”区域,然后点击鼠标右键选择【设置单元格格式】,弹出对话框后,在【保护】界面里去掉【锁定】前面的“打钩”,再点击【确定】。
![如何保护Excel单元格不被篡改?详细教程在这里[多图]](https://img.jiaochengzhijia.com/uploadfile/2024/1101/20241101105850337.png@resize@800x-.jpg)
4.点击菜单选项卡【审阅】列表中的【保护工作表】。
![如何保护Excel单元格不被篡改?详细教程在这里[多图]](https://img.jiaochengzhijia.com/uploadfile/2024/1101/20241101105850708.png)
5.弹出对话框后,勾选【保护工作表及锁定的单元格内容】,然后在密码栏输入想设置的密码,点击【确定】后再重复输入一次,Excel表格的“限制编辑区域”就设置好了。
![如何保护Excel单元格不被篡改?详细教程在这里[多图]](https://img.jiaochengzhijia.com/uploadfile/2024/1101/20241101105850449.png)
6.重新打开文件,尝试编辑之前未锁定的单元格和已锁定的单元格。你会发现只能编辑未锁定的单元格,而其他部分均无法编辑。
![如何保护Excel单元格不被篡改?详细教程在这里[多图]](https://img.jiaochengzhijia.com/uploadfile/2024/1101/20241101105850613.png@resize@800x-.jpg)
二、限制整个Excel工作表的编辑权限
如果希望保护整个工作表不被修改,我们只需操作前面“限制部分编辑权限”的最后两个步骤:
1.打开Excel表格后,点击菜单选项卡【审阅】列表中的【保护工作表】;
![如何保护Excel单元格不被篡改?详细教程在这里[多图]](https://img.jiaochengzhijia.com/uploadfile/2024/1101/20241101105850466.png)
2.弹出对话框后,在密码栏里输入密码,点击【确定】后再重复输入一次,就设置好了。
![如何保护Excel单元格不被篡改?详细教程在这里[多图]](https://img.jiaochengzhijia.com/uploadfile/2024/1101/20241101105851367.png)
3.设置后,重新打开文件,尝试编辑工作表中的任何单元格,就会发现整个工作表均无法编辑,除非输入密码解除保护。
三、取消编辑权限
如何后续不需要限制编辑权限了,如何取消呢?
不管是限制部分单元格的编辑权限,还是限制整个Excel表格的权限,都可以按以下方法来取消。
打开Excel表格后,点击菜单选项卡【审阅】列表中的【撤销工作表保护】,弹出对话框后,在密码栏里输入原本设置的密码,点击【确定】后,编辑权限就取消了,也就可以编辑整个表格了。
![如何保护Excel单元格不被篡改?详细教程在这里[多图]](https://img.jiaochengzhijia.com/uploadfile/2024/1101/20241101105851127.jpg@resize@800x-.jpg)
四、忘记编辑权限密码
需要提醒的是,Excel的“编辑权限”密码一定要记牢或者保存好,因为Excel没有“忘记密码”相关选项,如果没有密码就无法解除权限,也就无法编辑锁定的区域了。
那要是不小心忘记了怎么办呢?这种情况,我们需要借助其他工具的帮助。
以上就是如何保护Excel单元格不被篡改?详细教程在这里的详细内容,更多请关注教程之家其它相关文章!
![如何保护Excel单元格不被篡改?详细教程在这里[多图]](https://img.jiaochengzhijia.com/uploadfile/2024/1101/20241101105849520.png@crop@160x90.png)

![小红书怎么查看收礼记录_小红书查看收礼记录的方法[多图]](https://img.jiaochengzhijia.com/uploadfile/2024/1101/20241101090046828.jpg@crop@160x90.jpg)
![夸克在哪设置阅读模式_夸克设置阅读模式方法介绍[多图]](https://img.jiaochengzhijia.com/uploadfile/2024/1101/20241101080148458.png@crop@160x90.png)
![爱奇艺账号申诉的方法步骤_爱奇艺账号怎么申诉[多图]](https://img.jiaochengzhijia.com/uploadfile/2024/1101/20241101070303905.jpg@crop@160x90.jpg)
![QQ下载保存日签卡的方法步骤_QQ怎么下载保存日签卡[多图]](https://img.jiaochengzhijia.com/uploadfile/2024/0721/20240721194922410.jpg@crop@240x180.jpg)