Excel如何自动创建报告_实现报告自动生成的方法
在探索Excel强大的功能时,我们会发现它不仅仅是一个数据处理工具,还能自动化地生成各种报告。这意味着通过一些简单的设置和公式,我们可以让Excel自行收集数据、分析信息,并将结果以报告的形式展现出来。这样不仅大大节省了手动编制报告的时间,还提高了工作效率。接下来,让我们详细了解如何利用Excel的这项能力,轻松实现报告的自动生成。
Excel自动创建报告方法步骤
方法 1外部数据(MySQL、Postgre和Oracle等)

从Microsoft AppSource下载名为Kloudio的Excel插件。这样就能将外部数据库或数据源永久关联到工作簿。此插件也可用于Google Sheets。
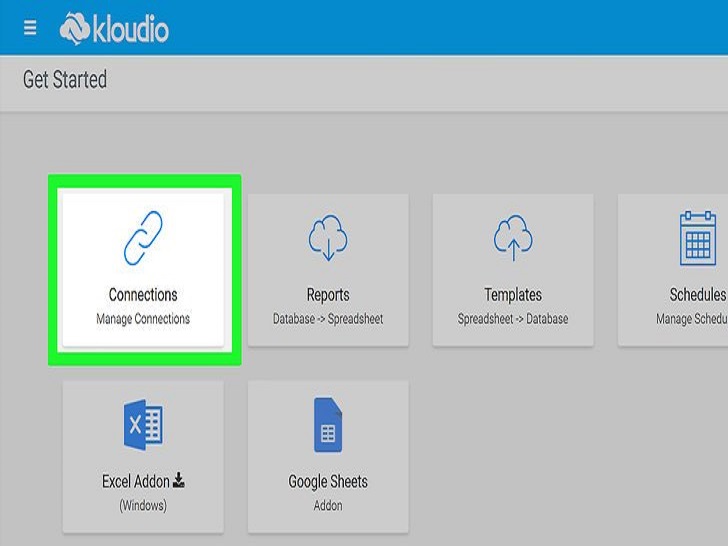
在Kloudio门户中单击“+”将外部数据源关联到工作表。输入数据库的详细信息,比如类型和凭据。如果含有机密或公司数据,选择安全或加密选项。

将数据库关联到工作表后,就能在Excel中查询外部数据并创建报告。从Kloudio门户创建自己的报告,然后在Excel下拉菜单中选择它们。随后就可以添加更多的筛选条件,并选择报告的刷新频率,比如每星期、每天甚至每小时自动刷新销售工作表。
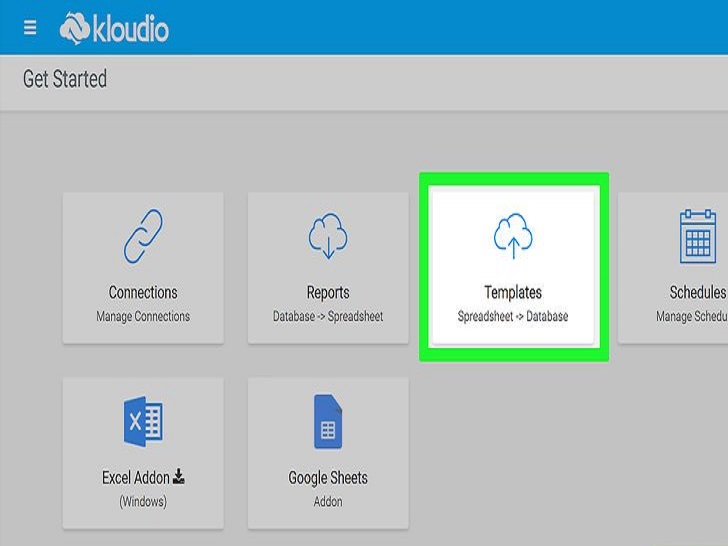
此外还可以将数据输入关联的工作表,并同步到外部数据源。通过Kloudio门户创建上传模板,这样就能将工作表中的更改手动或自动同步到外部数据源。
方法 2Excel中存储的数据
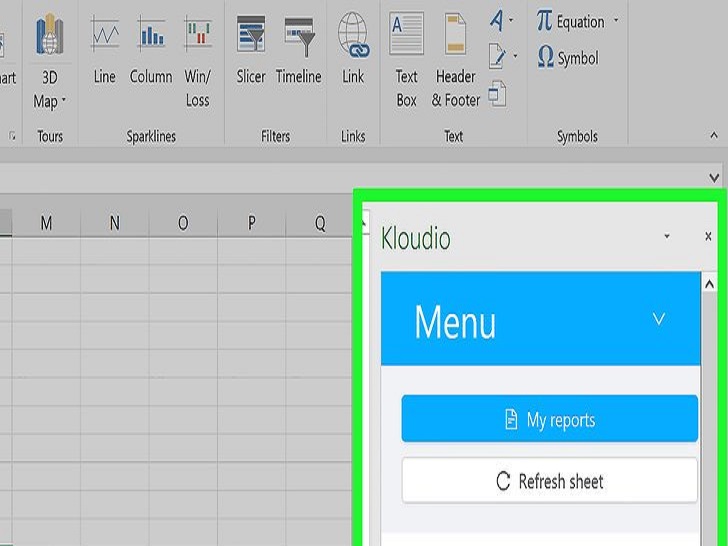
如果你在Excel中存储、更新和维护数据并想创建报告,可使用宏来自动生成报告。宏是Excel的内置功能,可以自动完成复杂且重复的任务。

打开Excel。双击(Mac上为单击)Excel应用程序图标,图标为绿色背景,中间有一个白色的“X”。打开后,单击模板页上的空白工作簿。
如果使用Mac,单击文件,然后在下拉菜单中选择新建空白工作簿。
如果要自动生成现有Excel报告,双击报告文件以在Excel中打开。

根据需要输入工作表数据。如果尚未输入用于自动排序结果的列名或编号,先输入,然后继续下一步。
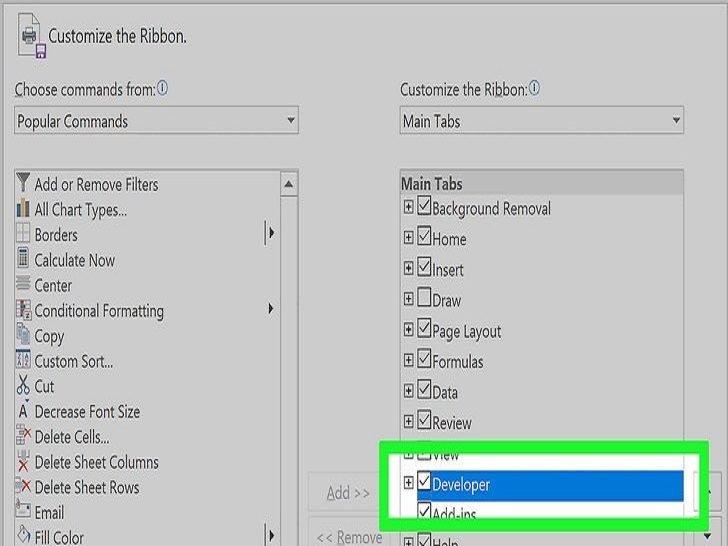
启用开发工具选项卡。Excel窗口的顶部默认不显示开发者选项卡。根据自己的操作系统,按以下步骤启用它:
Windows——单击文件,单击选项,单击窗口左侧的自定义功能区,向下滚动并选中窗口右下角的“开发工具”,然后单击确定。
Mac——单击Excel,单击偏好设置…,单击功能区和工具栏,在“主选项卡”列表中选中“开发工具”,然后单击保存。
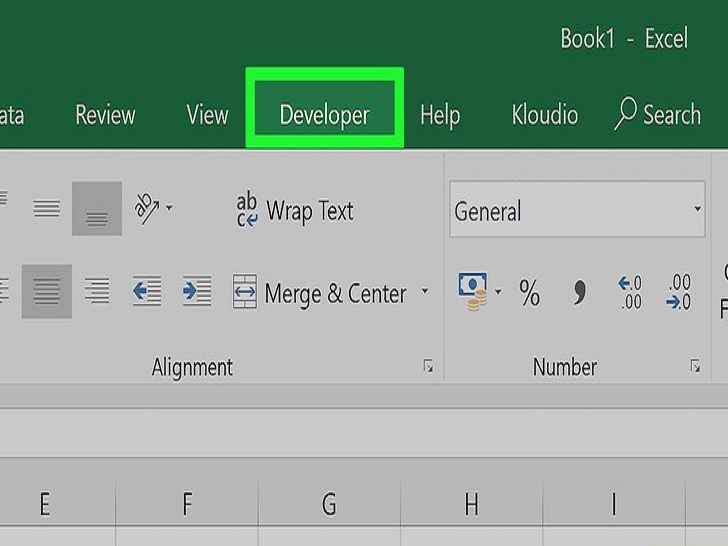
单击开发工具。它位于Excel窗口的顶部。随后会显示工具栏。
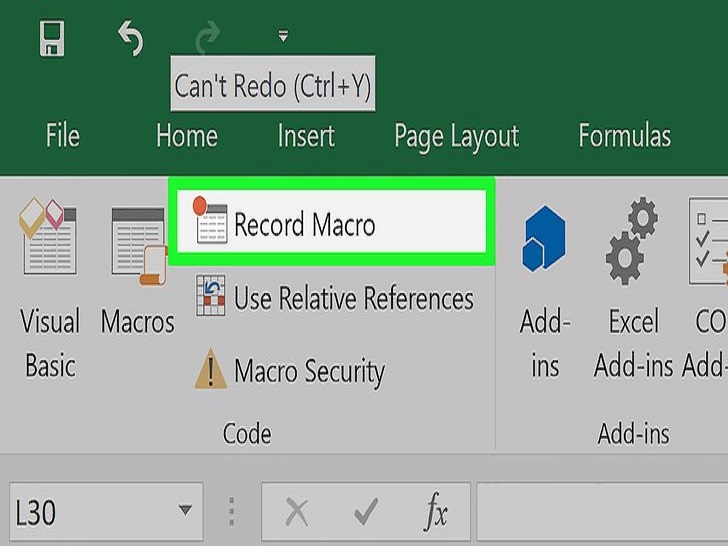
单击录制宏。它位于工具栏中。随后会弹出窗口。
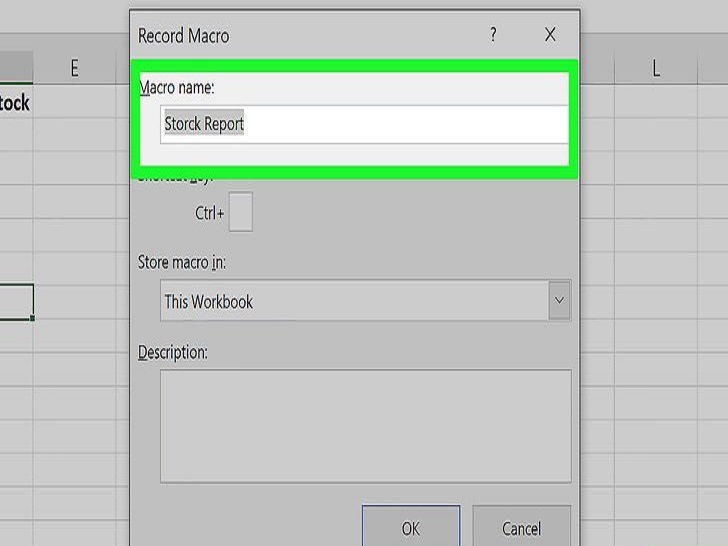
输入宏的名称。在“宏名”文本框中输入宏的名称。取一个有辨识度的名称。
比如你要创建一个将现有数据做成图表的宏,可以取名为“图表1”或类似的名称。

创建宏的快捷键组合。按住⇧ Shift加另一个键来创建键盘快捷键,比如T。稍后可以用它来运行宏。
如果使用Mac,快捷键的组合方式为⌥ Option+⌘ Command和你输入的按键,比如⌥ Option+⌘ Command+T。
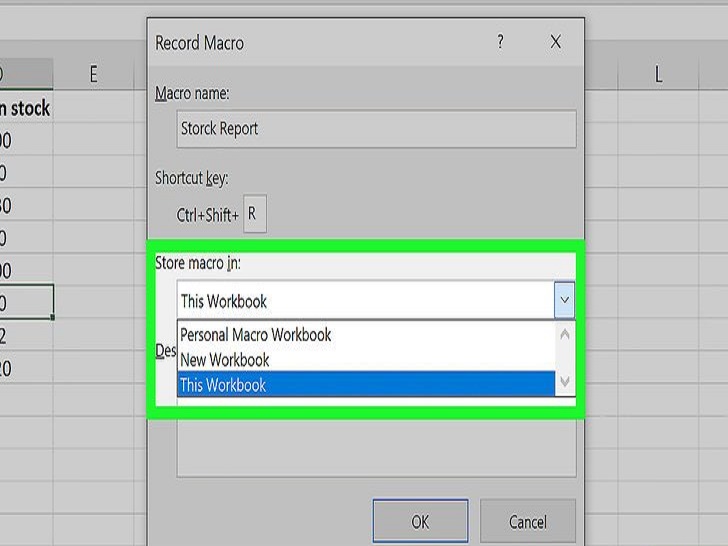
将宏保存在当前的Excel工作簿。单击保存在下拉框,然后单击当前工作簿,这样任何人只要打开此工作簿就可以使用宏。
还需要将Excel文件另存为特殊的格式才能保存宏。

单击确定。它位于窗口的底部。随后会保存宏设置并进入录制模式。在停止录制前,你执行的所有步骤都会被录制。

执行要自动化的步骤。Excel会跟踪每个单击和按键动作以及你调整的格式,并将它们添加到宏列表中。
如果要选择数据并创建图表,先选中数据,单击Excel顶部的插入,单击图表类型,单击要使用的图表格式,然后根据需要编辑图表。
如果要使用宏在A1到A12中添加数据,单击空白单元格,输入=SUM(A1:A12)}},然后按↵ Enter。
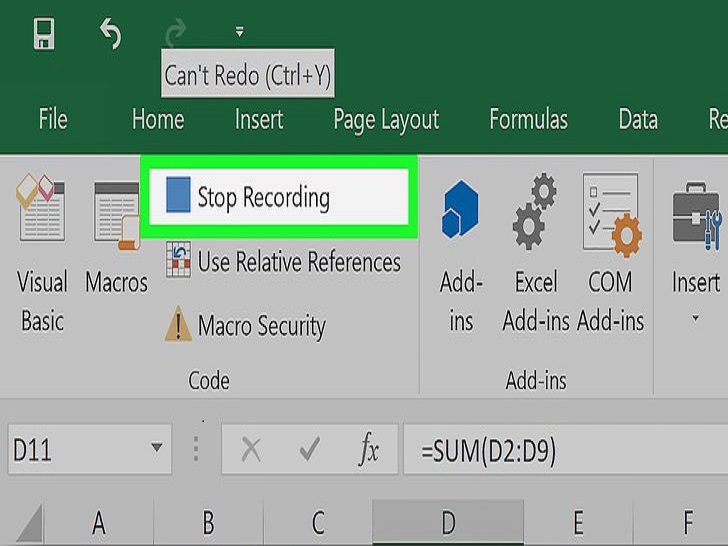
单击停止录制。它位于开发工具选项卡工具栏中。这样就能停止录制,并将录制期间执行的步骤保存为单独的宏。
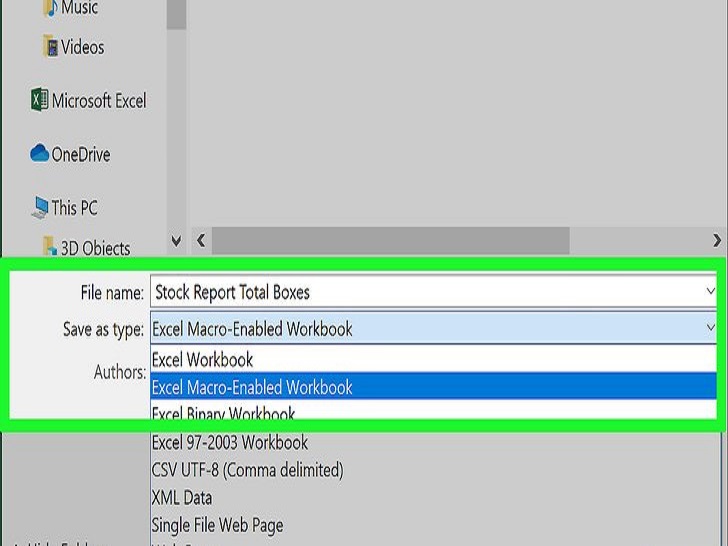
将Excel工作簿保存为启用宏的文件。单击文件,单击另存为,然后将文件格式从xls改为xlsm。随后输入文件名,选择保存位置,并单击保存。
如果不这样做,宏就无法保存在工作簿中。这样当你把工作簿发送给其他人时,他们无法在另一台电脑上使用宏。
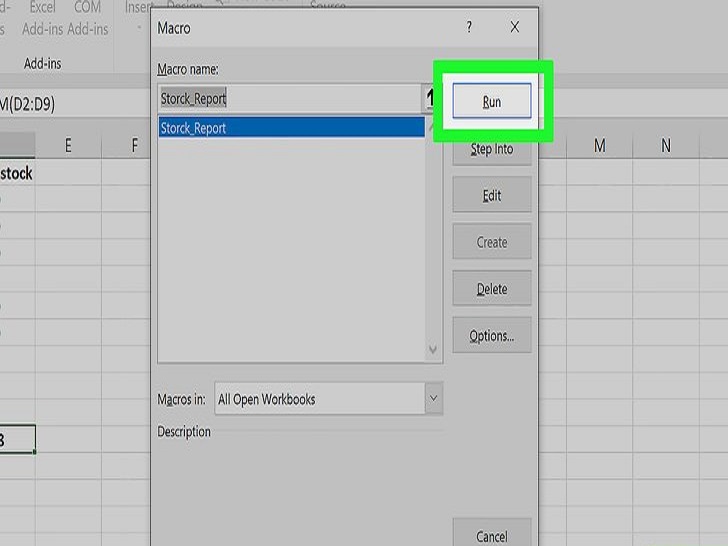
运行宏。按之前创建的快捷键运行宏。随后工作簿会自动执行宏录制的步骤。
也可以在开发工具选项卡中单击宏,选择宏的名称,然后单击运行来运行宏。
小提示
一定要从Microsoft AppSource下载Excel插件,除非您信任此第三方提供者。
无论是简单的任务(输入值或创建图表)还是复杂的任务(单元格求值、创建结果图表、添加图表标签或打印结果),都可以使用宏来实现。
打开带有宏的工作簿时,先单击窗口顶部黄条中的启用内容,然后才能使用宏。
警告
宏会忠实还原你在录制期间执行的每个步骤,因此不要输入错误的值、打开不需要的程序或删除文件。
某些人会利用宏来蓄意破坏,比如删除电脑上的文件,因此不要运行来历不明的宏。
![快手关闭戳一下功能方法步骤_快手怎么关闭戳一下功能[多图]](https://img.jiaochengzhijia.com/uploadfile/2024/0929/20240929100154518.jpg@crop@160x90.jpg)

![淘宝查询快递单号的方法步骤_淘宝怎么查询快递单号[多图]](https://img.jiaochengzhijia.com/uploadfile/2024/0929/20240929080153194.jpg@crop@160x90.jpg)
![QQ查看单向好友的方法步骤_QQ怎么查看单向好友[多图]](https://img.jiaochengzhijia.com/uploadfile/2024/0929/20240929070314138.jpg@crop@160x90.jpg)

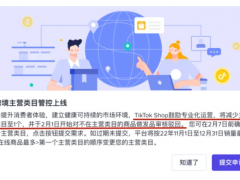
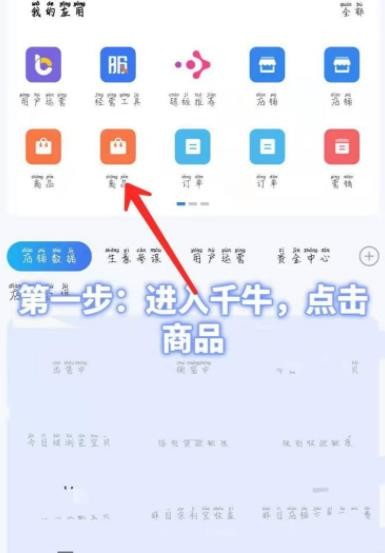
![滴答清单打开倒数日方法步骤_滴答清单怎么打开倒数日[多图]](https://img.jiaochengzhijia.com/uploadfile/2024/0802/20240802185045376.jpg@crop@240x180.jpg)
