ps模特照惊艳冷色效果怎么调_让你的作品在众多照片中脱颖而出
在Photoshop的无限创意领域里,将一张模特照片转化为充满惊艳冷色调的艺术作品,是每位摄影师和设计师追求的高境界。这种效果不仅能够增添照片的神秘感和深度,还能够引导观众的情绪,营造独特的视觉体验。接下来,我们将一步步揭开如何运用Photoshop的强大功能,调出令人心动的冷色调效果。
通过这一过程,不仅能够提升你的PS技能,更能让你的作品在众多照片中脱颖而出,让每一个瞬间都变得不平凡。
ps模特照惊艳冷色效果调色方法步骤
效果图:

原图:

1.使用液化工具校正模特完美的身材,画笔密度和压力不要太大 不认修饰出来的身材棱角太重 修饰按S型曲线身 ...
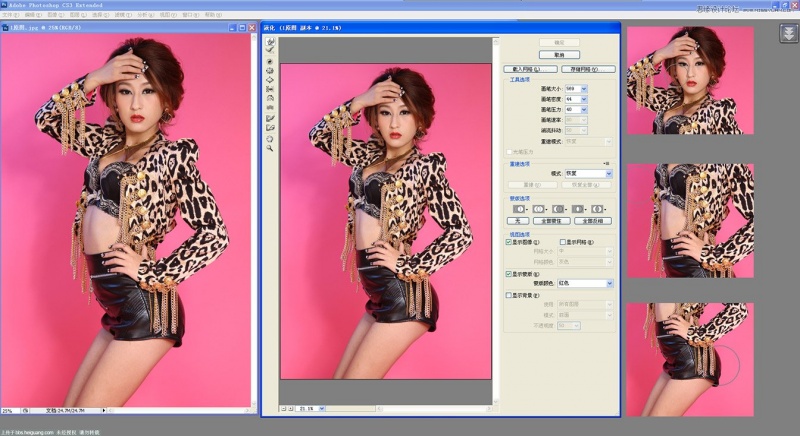
2.点击右下角工作栏建立纯色颜色.选择纯黑色。
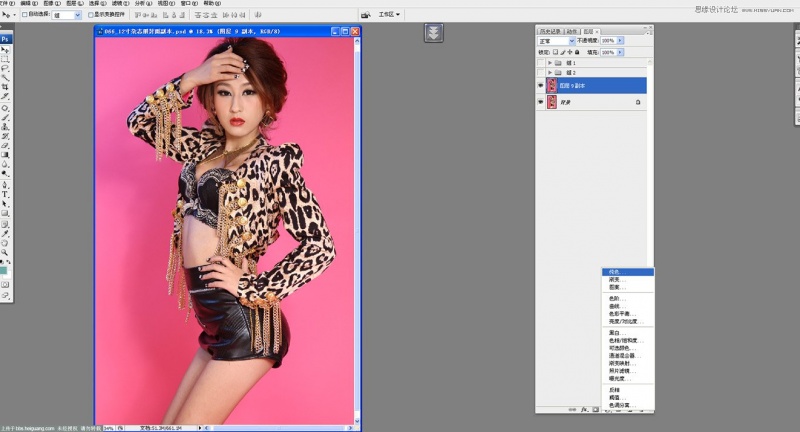
3.纯黑色正常模式调整成颜色,呈现黑白色。
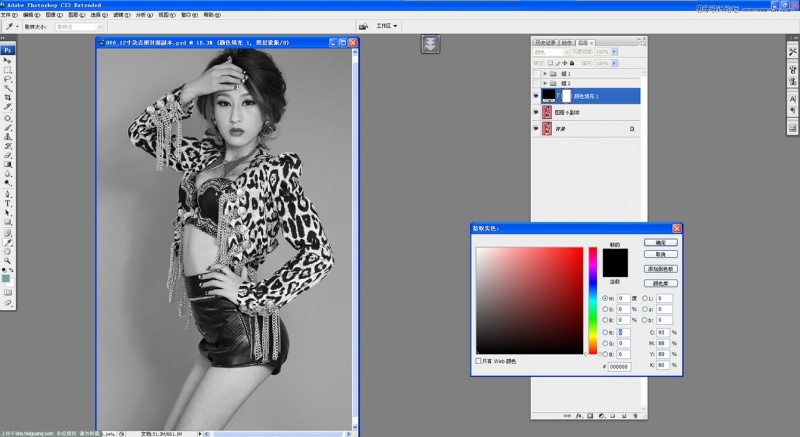
4.建立纯色黑色,正常模式调整成柔光,图层变暗。
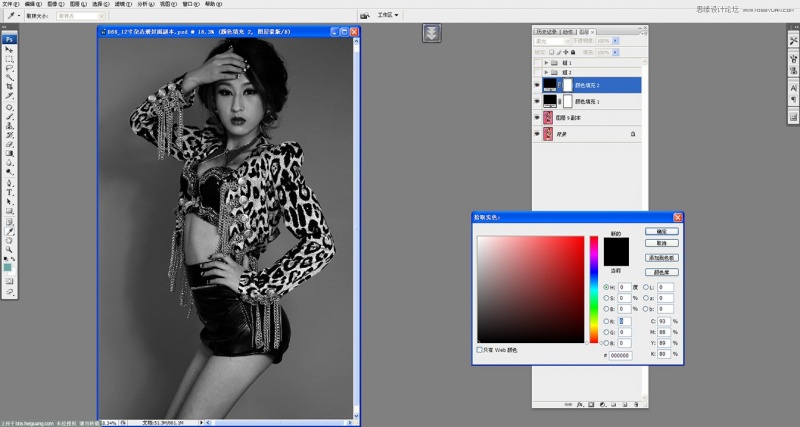
5.建立组,重命名光影观察组,拖入其中,隐藏组。
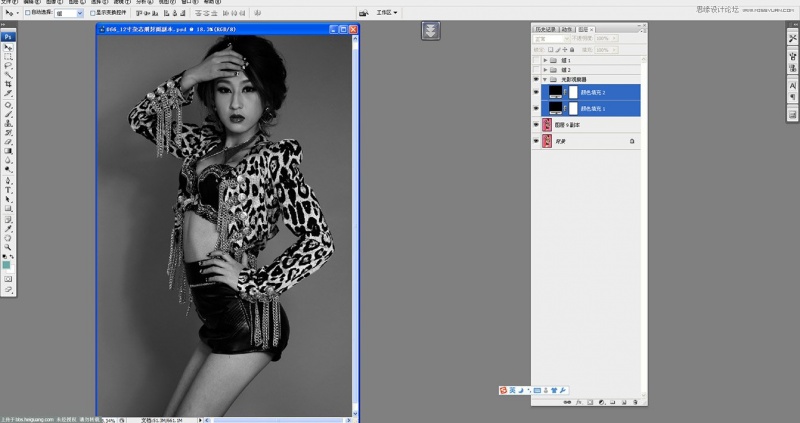
6.建立图层曲线正面整体提亮,不易提亮太多,曲线白色蒙版填充黑色。
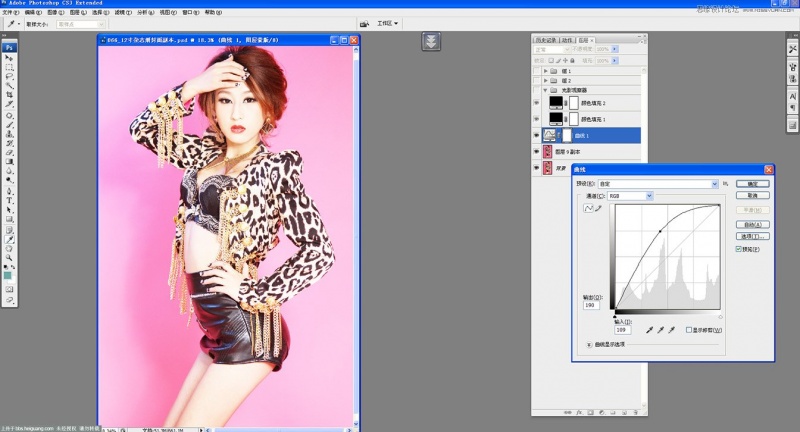
1.使用液化工具校正模特完美的身材,画笔密度和压力不要太大 不认修饰出来的身材棱角太重 修饰按S型曲线身 ...
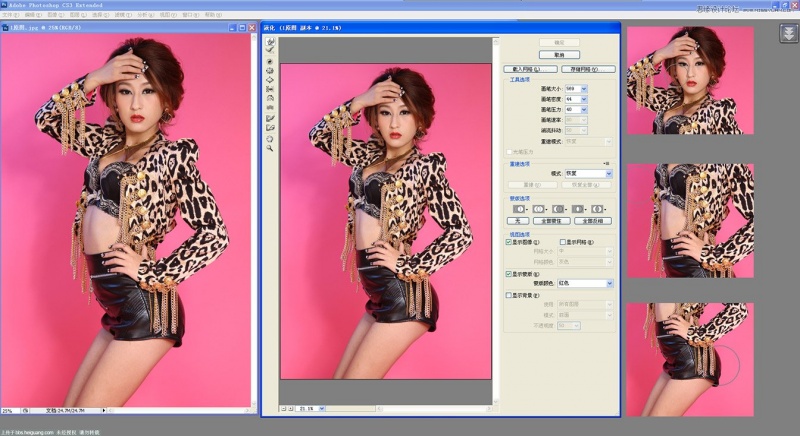
2.点击右下角工作栏建立纯色颜色.选择纯黑色。
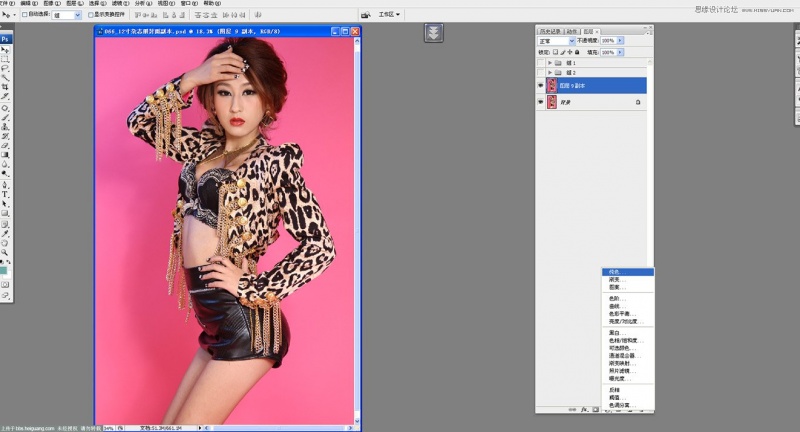
3.纯黑色正常模式调整成颜色,呈现黑白色。
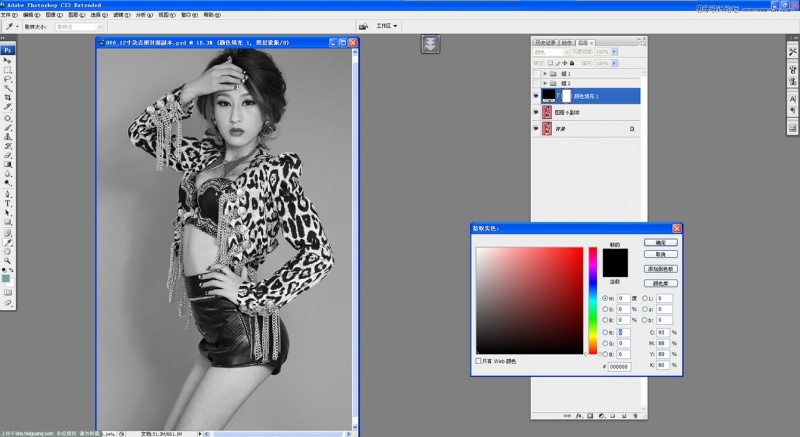
4.建立纯色黑色,正常模式调整成柔光,图层变暗。
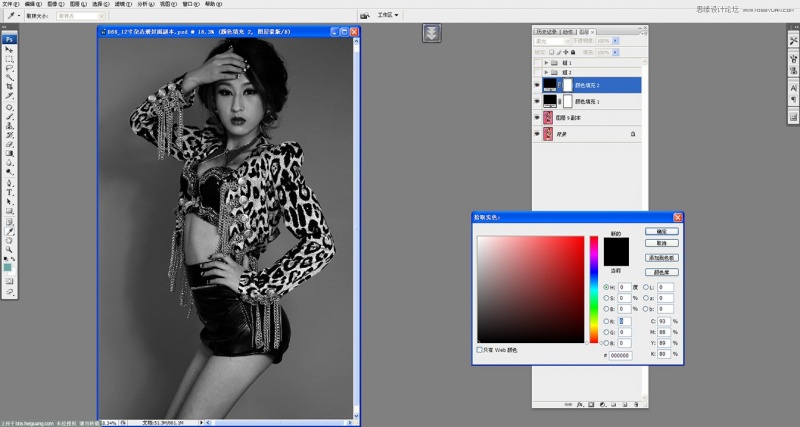
5.建立组,重命名光影观察组,拖入其中,隐藏组。
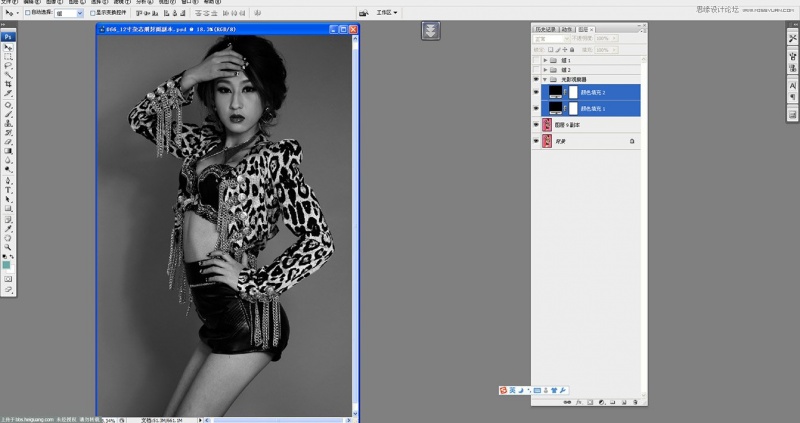
6.建立图层曲线正面整体提亮,不易提亮太多,曲线白色蒙版填充黑色。
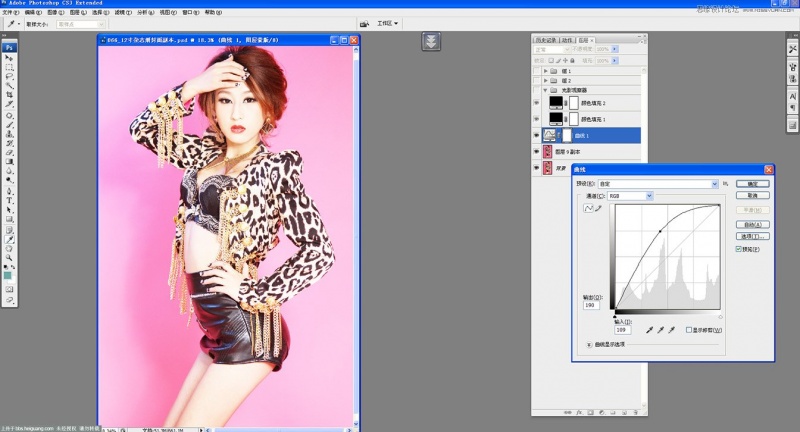
13.我们看图文13 修饰完成的对比图,从眼袋 ,到鼻梁 ,再到轮廓 ,我们用光影调整更加流畅自然。

14.曲线提绿色开始校正颜色。
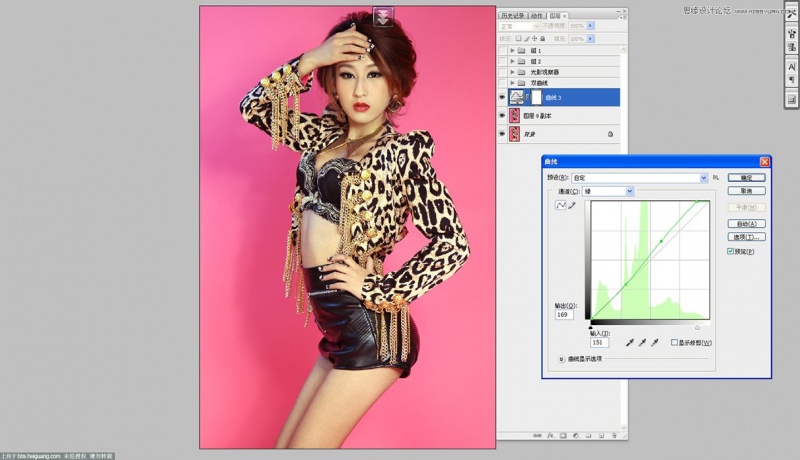
15.曲线压黄建立反选蒙版。
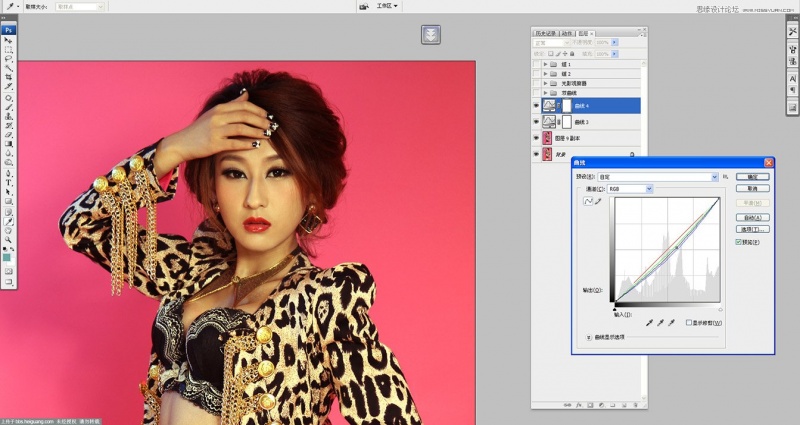
16.用画笔擦试添加上想要的腮红颜色, 明暗颜色整体要和谐。

17.我们单独建立一个空图层, 拾色器 R G B 三中颜色各填充128数值。
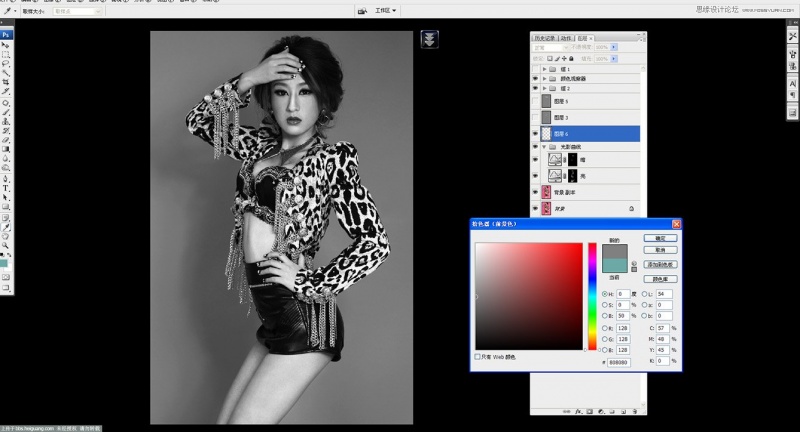
18.正常模式调整成柔光 ,这个时候我们发现颜色根本没有变化, 这就对了, 我们建立一个空色的图层中转对此
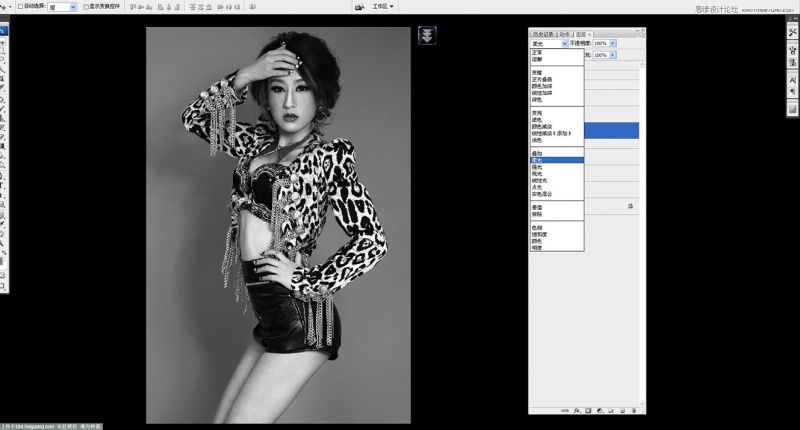
19.我们选择加深, 或者减淡工具进行 ,光影细节调整 , 双曲线校正 ,大轮廓, 这个校正小光影。
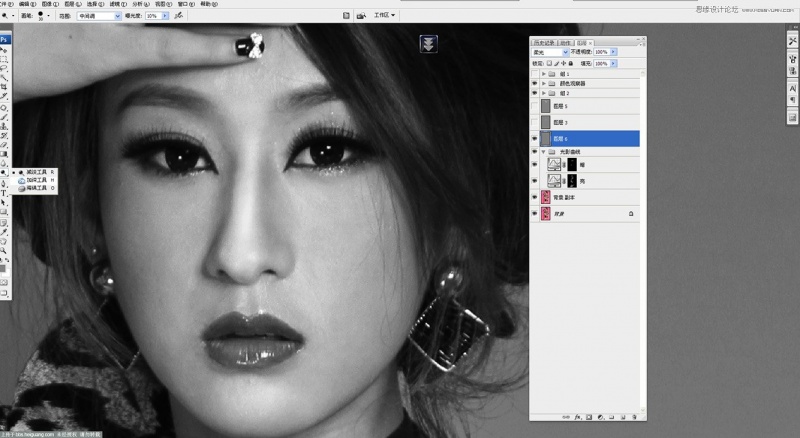
20.我们用减淡 ,加深 ,开始修饰 ,20步骤的对比图 ,大家可以细观察 ,眼周围和轮廓细节, 更加干净 ,
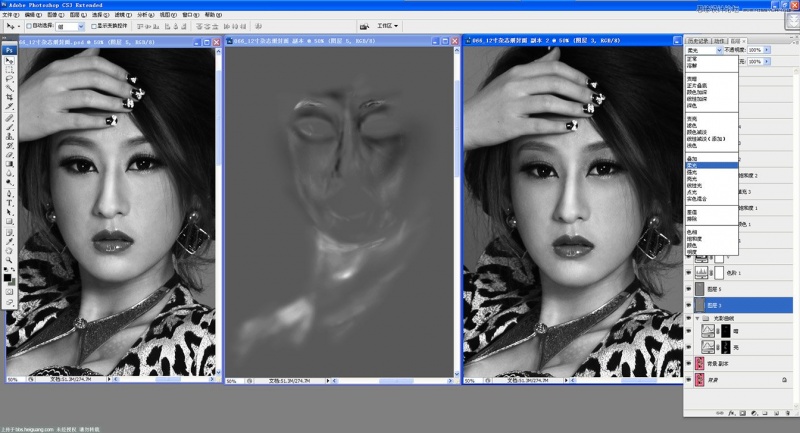
21.建立色相饱和度 ,选择洋红色用吸管吸取一下要去掉的颜色 ,呈现灰色背景, 用蒙版还原嘴唇和个别细节颜
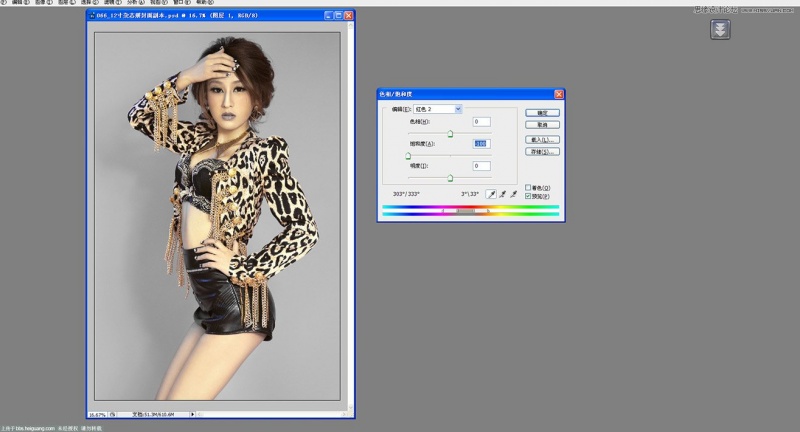
22.左下角添加一个暗角, 可选颜色选取中性色, 和图文一样 给图片调透。
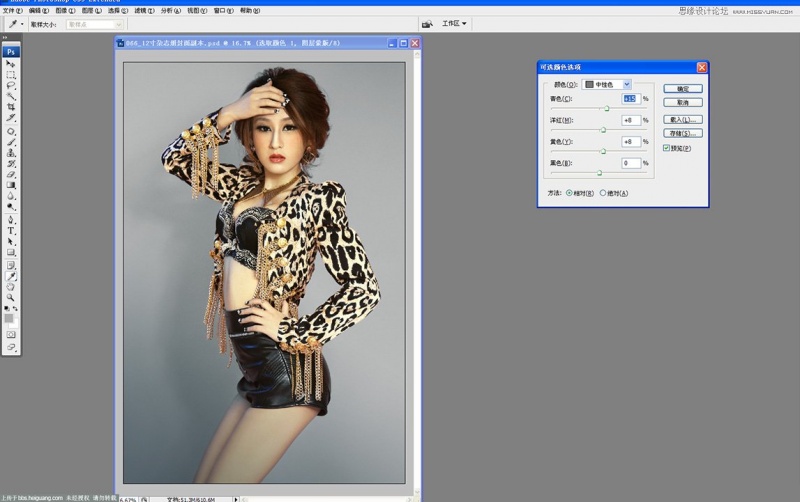
23.色相饱和度 ,选择红色, 减去一些红颜色。
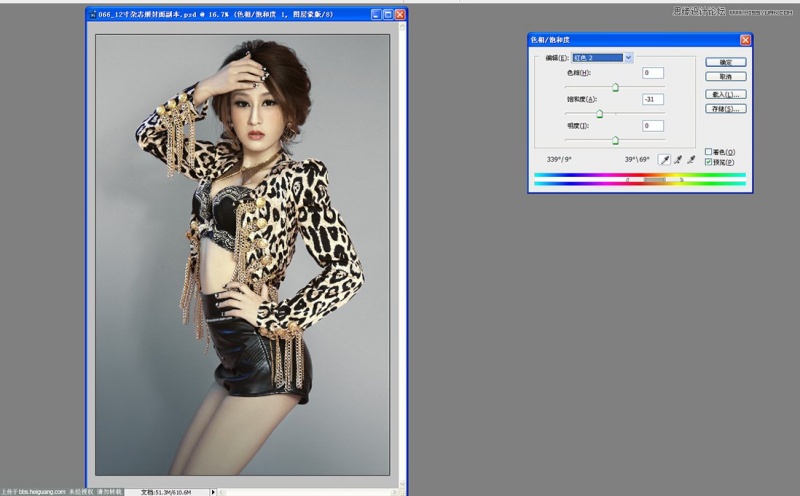
24.添加对比度 ,加亮 ,加透 ,看起来更舒服些。
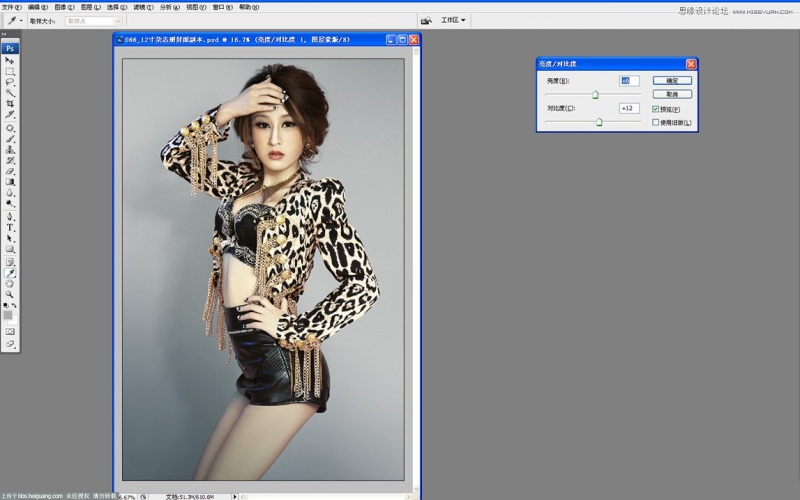
25.使用照片滤镜给人物叠加黄色, 色温多偏淡黄。
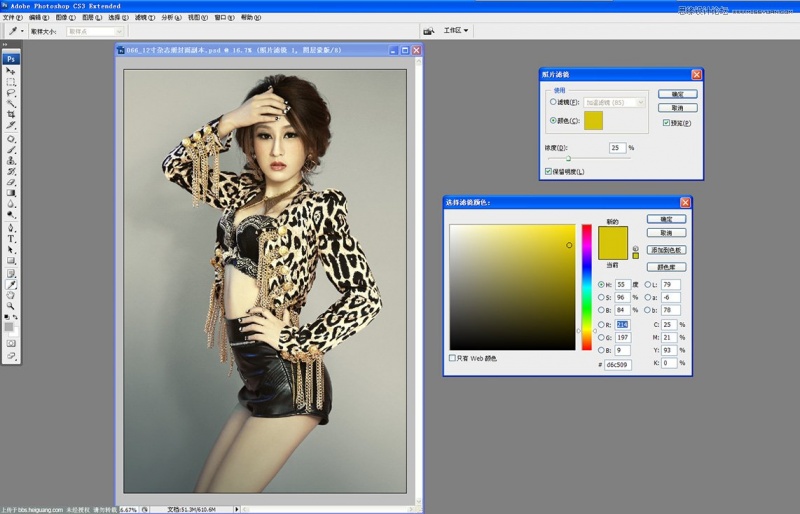
26.给人物添加黄,添加暗黄, 让照片颜色对比更加明晰。
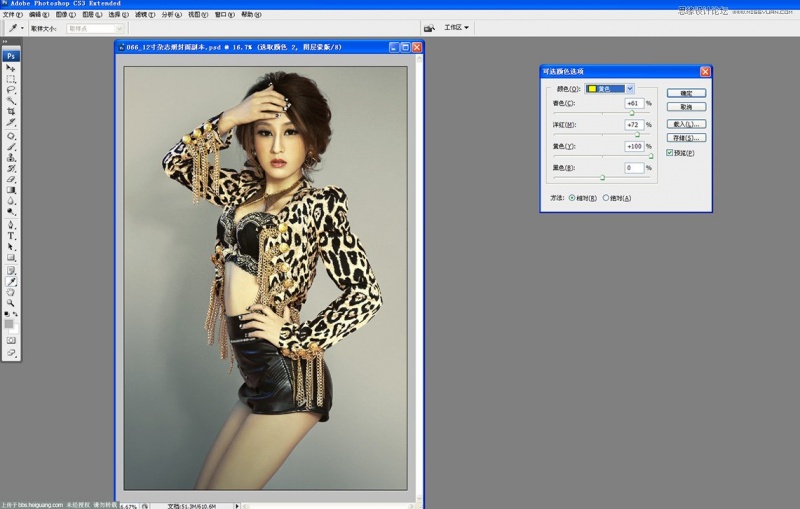
27.建立一个空图层 ,吸管吸取绿色填充成绿色, 把人物擦拭出来正常模式调整成柔光。
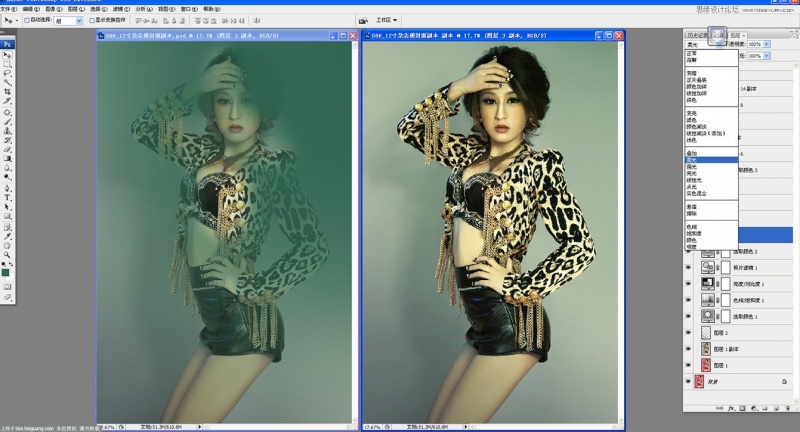
28.建立一个空图层。 吸管吸取绿色填充成蓝色, 选择渐变工具 ,按右键选取渐变的第二个空心蓝色。
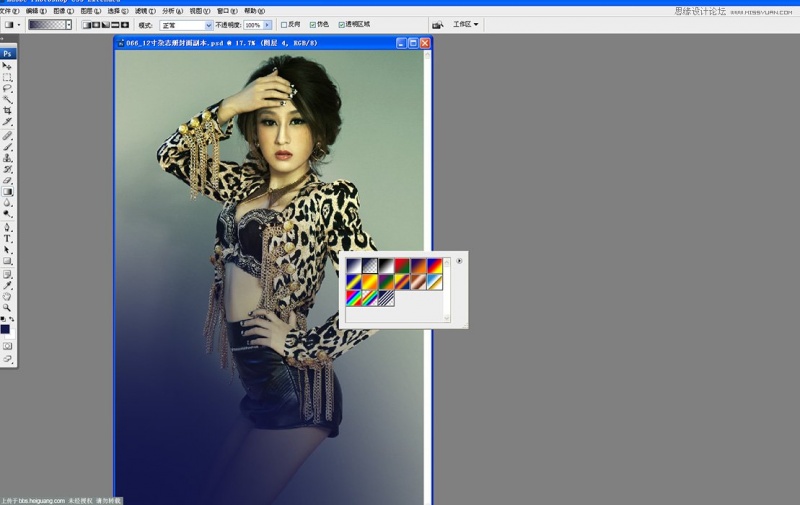
29.开始用渐变拉取想要的颜色, 模式改成柔光。
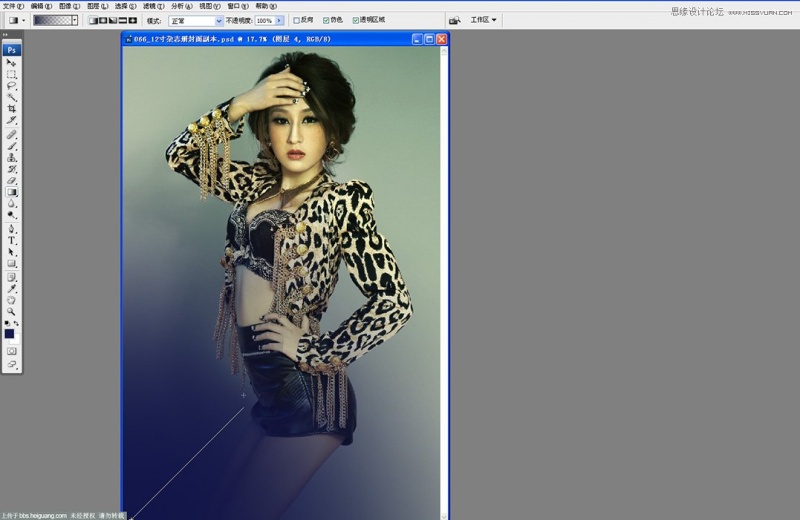
30.四周填充暗绿色, 正常调整柔光 , 在用橡皮擦拭一下细节就可以了。
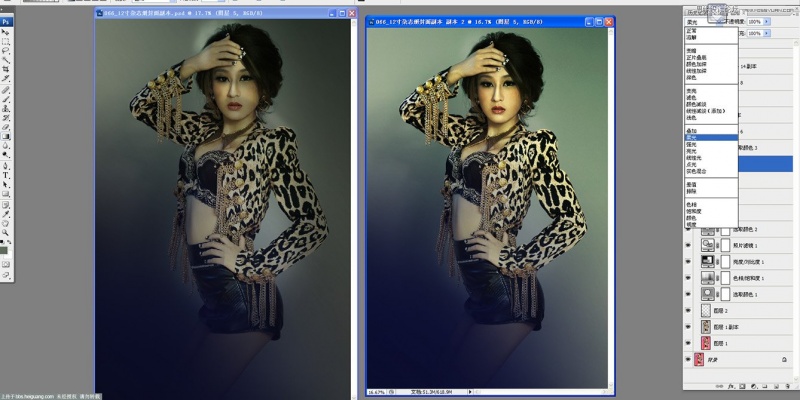
31.把网上下载的云雾拖入其中正常模式调整成滤色。
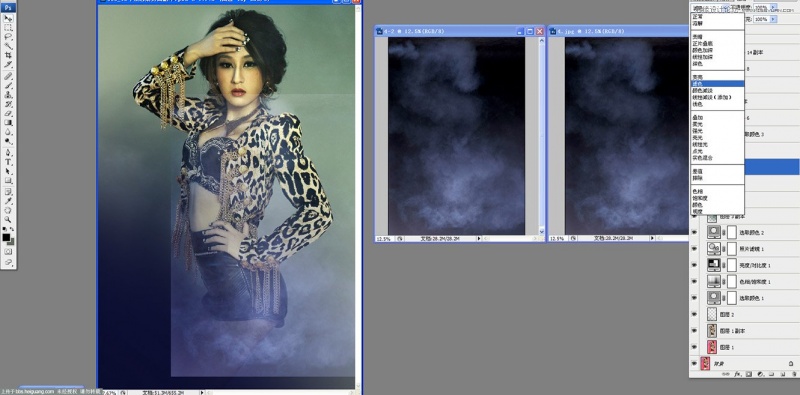
32.用橡皮擦拭多余的云 ,调整层次 ,让整体更匀称。
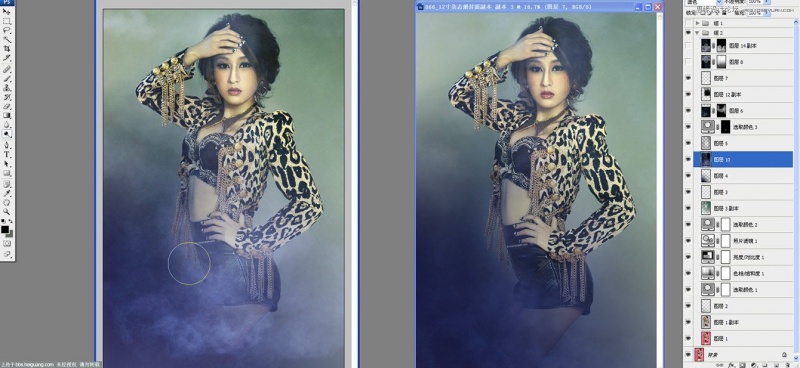
33.我们按CTRL+SHIFT+Alt+e, 建立修饰完成的图层, 执行高反差保留数据5。
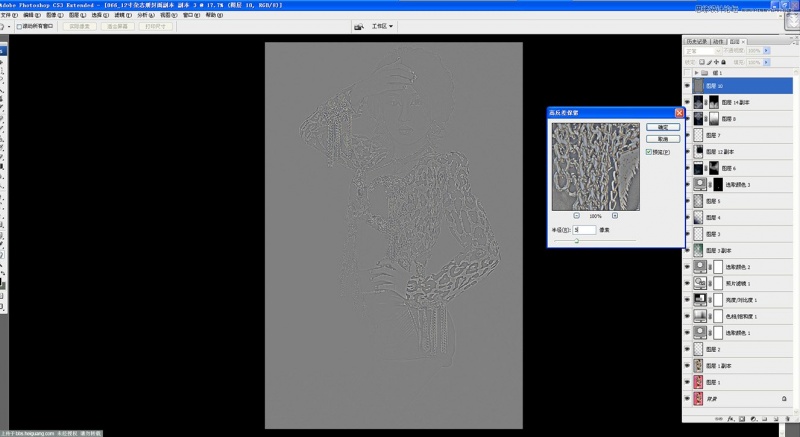
34.图层正常模式调整成柔光模式 ,添加少量杂色 ,增加质感。
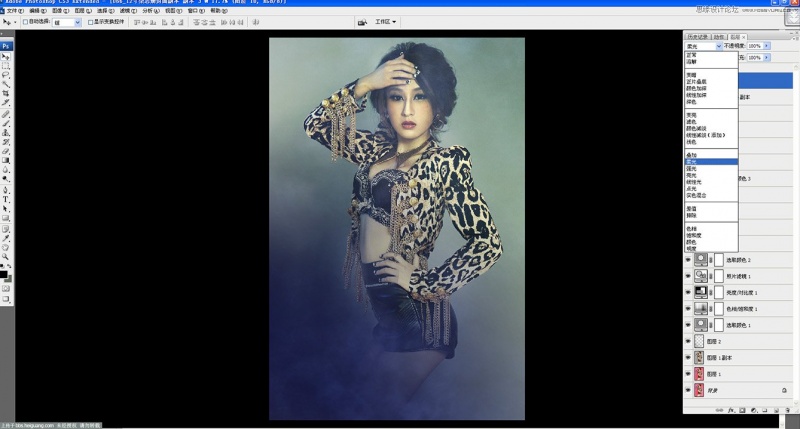
最终效果图!

![快手关闭戳一下功能方法步骤_快手怎么关闭戳一下功能[多图]](https://img.jiaochengzhijia.com/uploadfile/2024/0929/20240929100154518.jpg@crop@160x90.jpg)

![淘宝查询快递单号的方法步骤_淘宝怎么查询快递单号[多图]](https://img.jiaochengzhijia.com/uploadfile/2024/0929/20240929080153194.jpg@crop@160x90.jpg)
![QQ查看单向好友的方法步骤_QQ怎么查看单向好友[多图]](https://img.jiaochengzhijia.com/uploadfile/2024/0929/20240929070314138.jpg@crop@160x90.jpg)



![淘宝查询快递单号的方法步骤_淘宝怎么查询快递单号[多图]](https://img.jiaochengzhijia.com/uploadfile/2024/0929/20240929080153194.jpg@crop@240x180.jpg)
