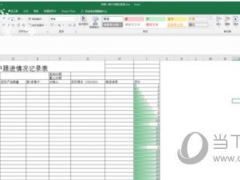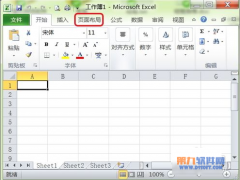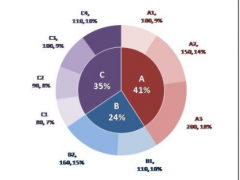excel中如何制作扇形图_利用excel表格制作扇形图方法分享
教程之家
Excel
在Excel中,扇形图是一种表示数据系列的图表,通过将一个圆分割成不同大小的扇形来描绘各个类别占总和的比例。它常用于强调数据中各部分的比例关系。制作扇形图不仅能直观地展示数据分布,更能帮助我们快速把握信息重点,进行深入的数据分析。尤其在处理业务报告或统计工作时,一个清晰、精确的扇形图能大大提升信息的可读性和专业性。接下来,我们将逐步介绍在Excel中创建扇形图的详细步骤,无论你是数据分析的新手,还是希望提升办公技能的专业人士,都能通过本指南学会制作具有说服力的扇形图。在开始之前,请确保你已经准备好所有需要展示的数据,并在Excel工作表中进行了妥善整理。
excel制作扇形图方法
1、在excel中输入表的名称和数据。

2、鼠标选中数据表格,切换到【插入】选项卡,单击【图标】选项组,在下拉面板中选择【饼图】—【二维饼图】。

3、excel系统就自行根据数据建立好了一个饼图。
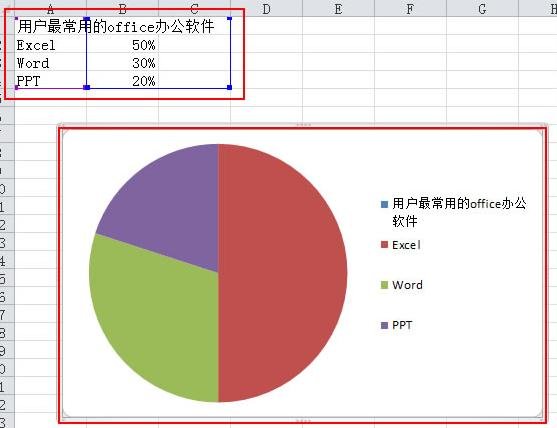
4、给统计图上添加标签文字说明。在饼图上单击鼠标右键,在弹出快捷菜单中选择【添加数据标签】。
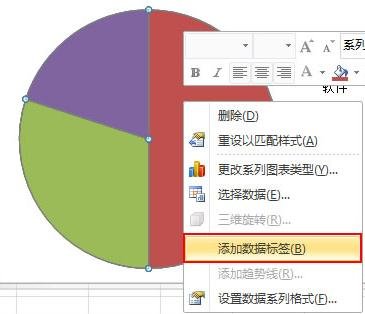
5、这里会发现图上添加了百分比显示,再次单击右键,在弹出的快捷菜单中选择【设置数据标签格式】。

6、在弹出的对话框中切换到【标签选项】,勾选【类别名称】,完毕后单击【关闭】。
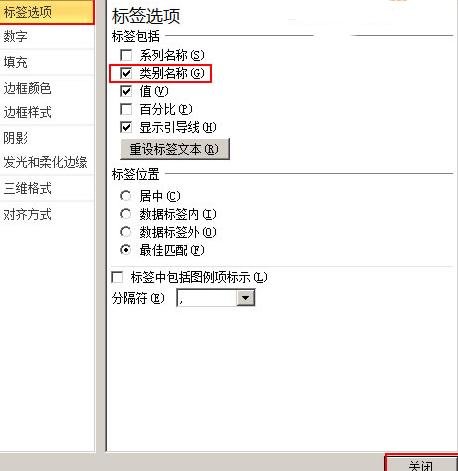
7、这样一个扇形统计图就制作好了。效果如图,在饼图中还有三维饼图,那种是用作有数据交叉的时候。
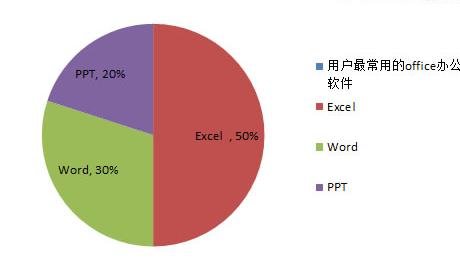
以上就是小编给大家带来的有关excel如何制作扇形图的回答,更多资讯大家可以关注教程之家网站哦!